作者:Stark-C
本片文章先交给大家最简单的局域网远程控制,下一篇就是
当看到标题的时候,我想有点计算机常识的人都知道我今天要说的是什么,对!它就是微软的远程桌面!
其实说到远程桌面软件,现在网上还有很多比较专业的远程桌面软件,比较常见的就是向日葵、TeamViewer、anydesk等等,不过他们都有各自的缺点,例如收费、传输卡顿、操作不畅等。而今天我要说的是,其实我们一直都忽略了我们身边真正的王者,并且它还是免费的,而且他还是系统原生功能,可靠性和安全性也更有保障,它就是Windows自带【微软远程桌面】!
【微软远程桌面】简介
官网介绍:https://docs.microsoft.com/zh-cn/windows-server/remote/remote-desktop-services/welcome-to-rds
Windows 系统均自带了远程桌面功能,你不需要额外安装软件即可通过支持「RDP 协议」的工具对它们进行远程控制。微软官方的 Microsoft Remote Desktop 10 「微软远程桌面」 应用则是简单、安全、完全免费的好用神器!也是最值得推荐的远程控制软件首选。它既能在同一局域网内控制,也能通过互联网连接 。
Microsoft 远程桌面客户端使你可以使用和控制远程电脑。 对于远程桌面客户端,可以使用远程电脑完成所有操作,就像使用物理电脑一样,例如:
使用安装在远程电脑上的应用。
访问远程电脑上的文件和网络资源。
在关闭客户端时使应用保持打开状态。
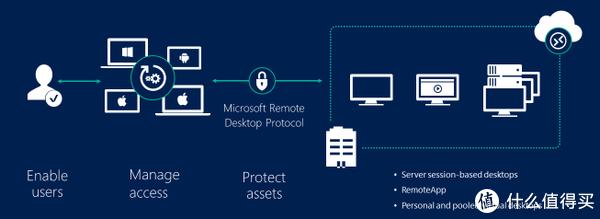
「Microsoft 远程桌面客户端」工具提供了 Win、Android、iOS、Mac版本,你可以在这些平台上远程连接并控制 Windows 系统的桌面,而你的受控 PC 电脑上并不需额外安装软件,可完美支持控制Win11/10 / 7 / 8.1 等系统。而在平板上,它还能将 Win11/10变成“触摸屏版本”使用,非常方便。
而远程桌面的作用也很广泛,比如你赖在床上、沙发、洗手间,或出门在外都能远程控制家里的电脑完成任何的操作!远程打开程序、远程关机这些小事对懒人来说非常实用!而在工作方面,当出差或放假时,用手机远程连接公司电脑办公,应急的时候还是非常有用的。
简单来说,就是一句话,你可以使用远程桌面客户端从几乎任何设备访问远程电脑。
【微软远程桌面】支持的配置
》》》以下信息来自于微软官网《《《
受支持的电脑
Windows 10 专业版
Windows 10 企业版
Windows 8 企业版
Windows 8 专业版
Windows 7 专业版
Windows 7 企业版
Windows 7 旗舰版
Windows 7 旗舰版
Windows 2008 Server
Windows Server 2008 R2
Windows Server 2012
Windows Server 2012 R2
Windows Server 2016
Windows Multipoint Server 2011
Windows Multipoint Server 2012
Windows Small Business Server 2008
Windows Small Business Server 2011
以下计算机可以运行远程桌面网关:
Windows 2008 Server
Windows Server 2008 R2
Windows Server 2012
Windows Server 2012 R2
Windows Server 2016
Windows Small Business Server 2011
以下操作系统可用作 RD Web 访问或 RemoteApp 服务器:
Windows Server 2008 R2
Windows Server 2012
Windows Server 2012 R2
Windows Server 2016
不受支持的 Windows 版本
Windows 7 简易版
Windows 7 家庭版
Windows 8 家庭版
Windows 8.1 家庭版
Windows 10 家庭版
不支持 RD 网关消息传送
远程桌面客户端不支持 RD 网关消息传送。 验证 RD 网关服务器的远程桌面资源访问策略 (RD RAP) 没有指定“仅允许支持 RD 网关消息传送的计算机” ,否则将无法进行连接。
简单来说,家庭版的Windows都不支持!其中在“支持的电脑”分类中它还没有列举目前最新的Windows 11系统,而今天,我将为大家演示的便是最新的Windows 11系统!
【微软远程桌面】开启
默认情况下,Windows 是不允许别人远程连接控制本机的,你想要让本机可被控制,需要开启「允许远程访问」的选项。
下面,我就以自己的Windows 11系统为例,给大家分享以下【微软远程桌面】开启方法。
被控制电脑端设置:
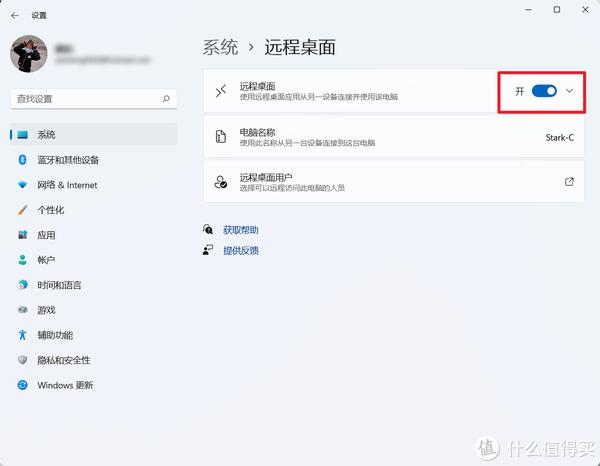
🔺Windows 11系统:设置-系统-远程桌面,打开“远程桌面”即可!
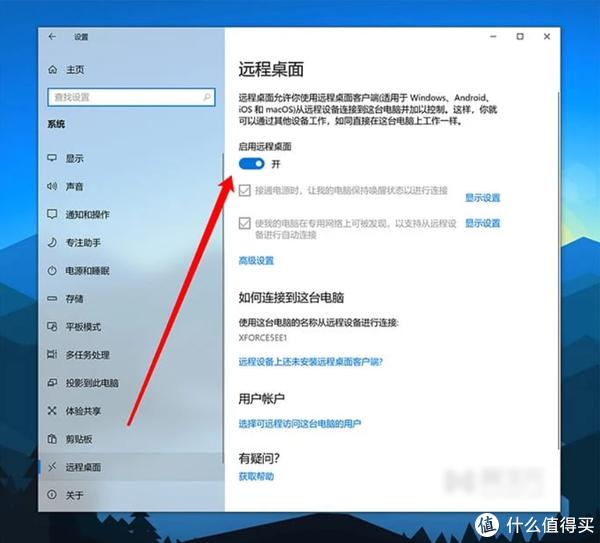
🔺Windows 10系统:设置-主页-系统-远程桌面,打开“启用远程桌面”即可!
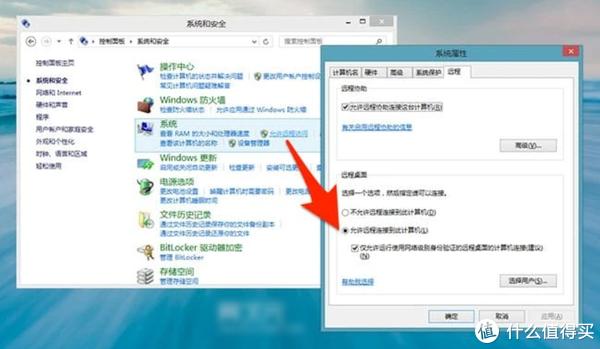
🔺Windows7 / 8系统:控制面板->系统和安全->允许远程访问中,选择“允许远程连接到此计算机”并确定即可。
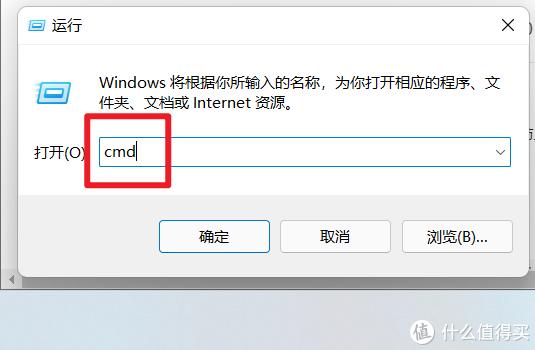
🔺然后按键盘的“Win+R",输入”CMD“并回车
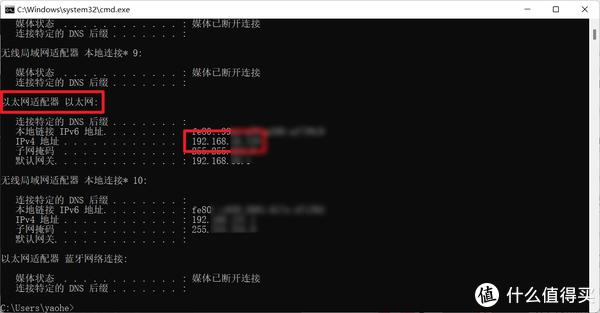
🔺然后输入”ipconfig“回车,记下IPv4地址,等下会用到。
客户端设置:
所有远程桌面客户端下载:https://docs.microsoft.com/zh-cn/windows-server/remote/remote-desktop-services/clients/remote-desktop-clients
客户端我以自己的华为手机为例为大家来演示!
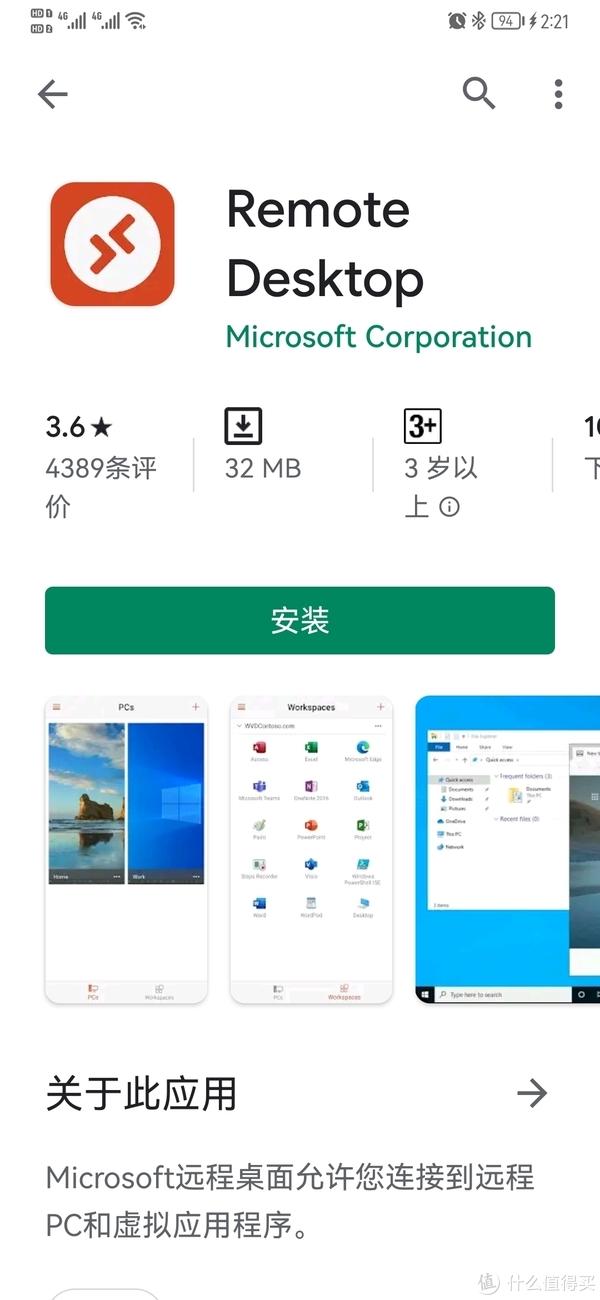
🔺直接在应用商店里下载Remote Desktop这个微软官方app即可。
在此说明一下,华为的应用商店竟然没有这个应用,所以我只好去某歌商店下载的,其实上面的下载链接也是指引大家去某歌商店,因为特殊原因,这里我不提供安卓或者鸿蒙客户端下载了。

🔺下载下来以后,就是这个叫做”RD Client“的图标
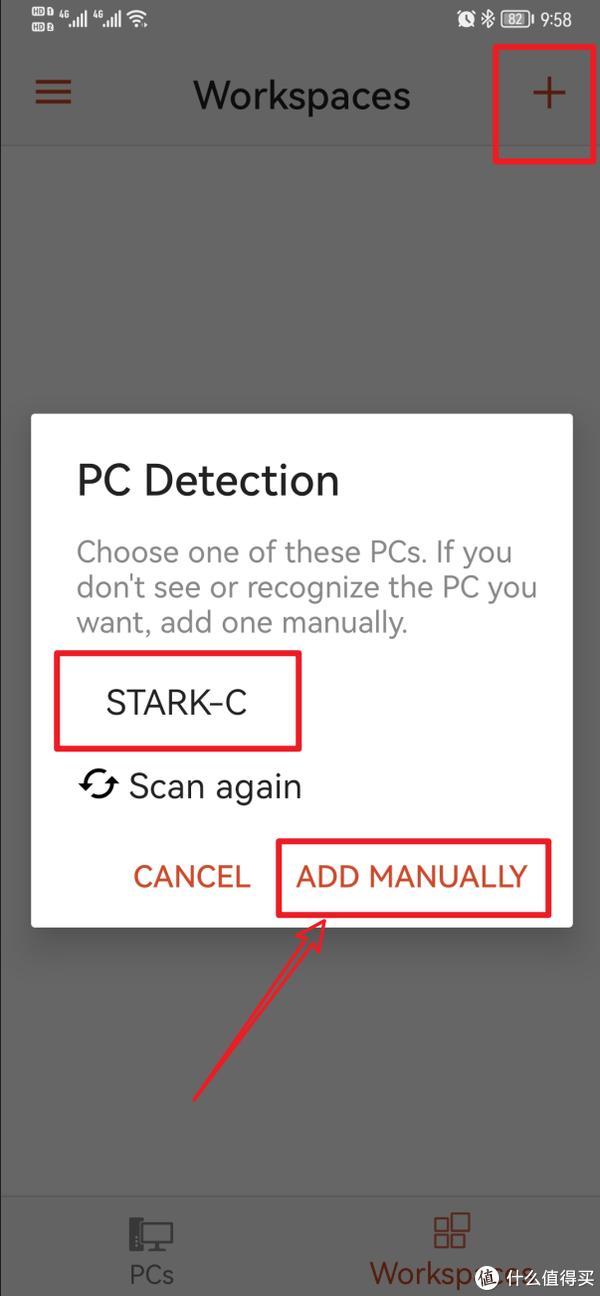
🔺打开以后,点击右上角的”+“号,如果不出意外,列表就会直接出现你的计算机名!比如说我的计算机名字就叫做”Stark-C“。
如果没有出现,就直接选择下面的”ADD MANUALLY“选项。
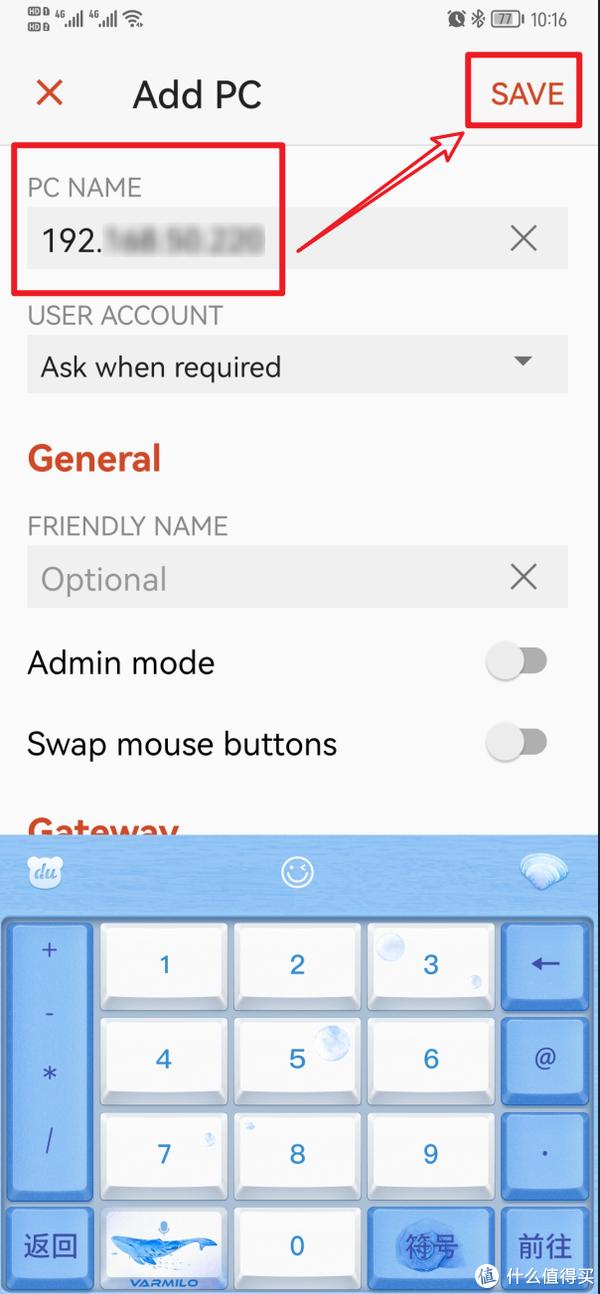
🔺然后在PC NAME里面输入上面让你记下的IPv4地址,然后点击右上角的”SAVE“
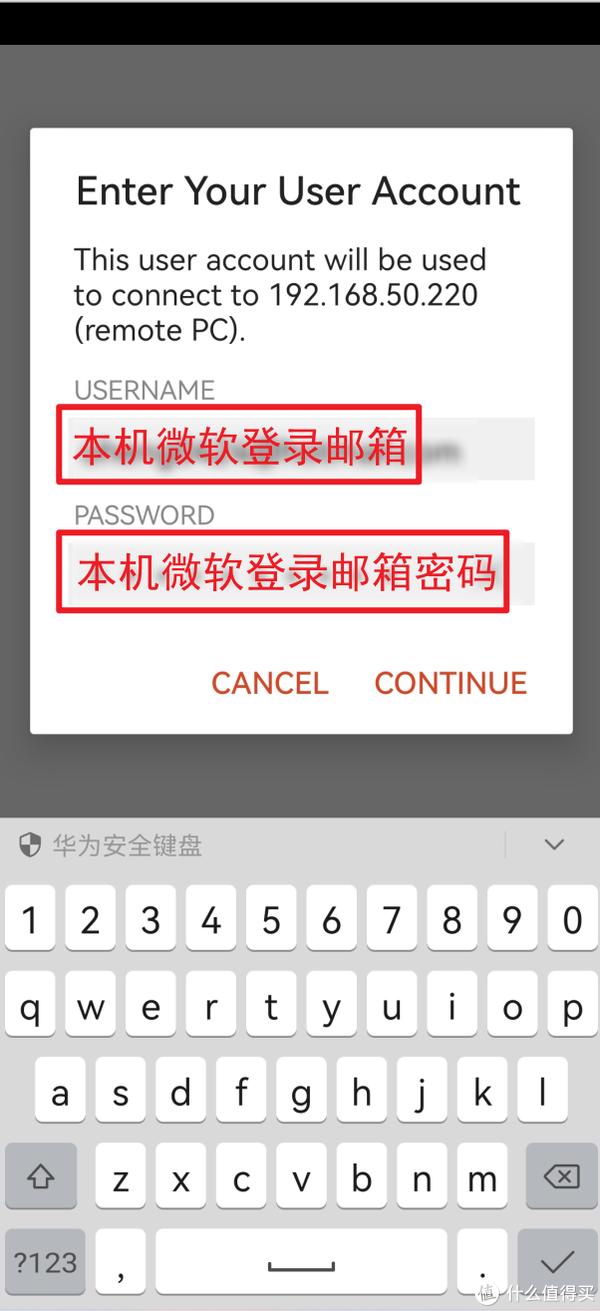
🔺请注意这步,按照图中的提示!!!
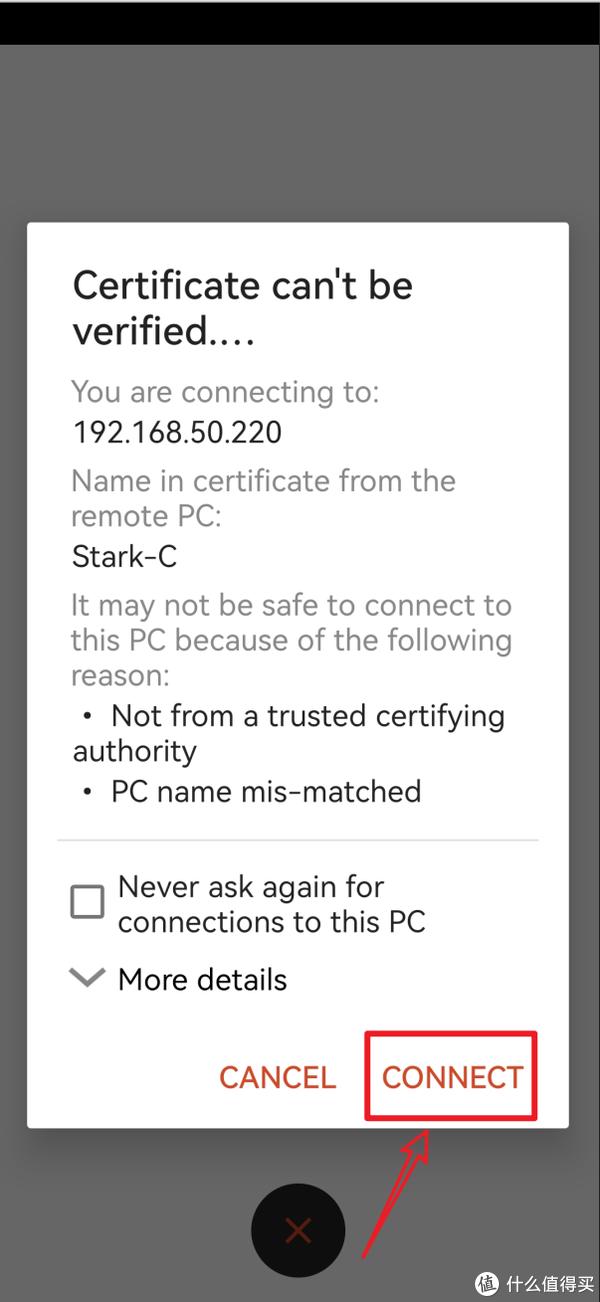
🔺继续点击右下角,下一步
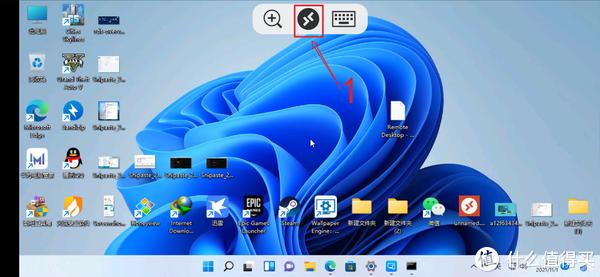
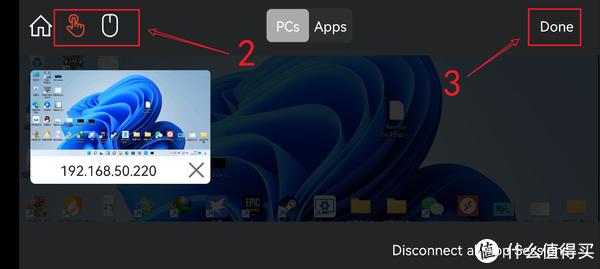
🔺大功告成!!!此时手机已经成功变成了电脑的远程桌面!
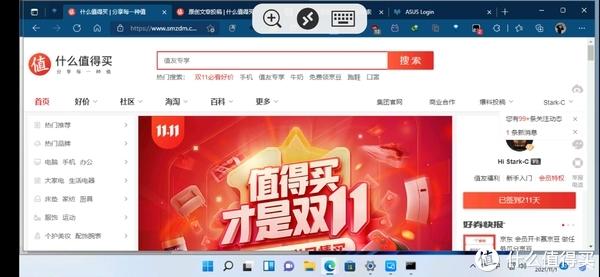
🔺在手机上体验电脑网页端的”什么值得买“,是不是也很酷啊~~
还可以通过我上面的提示来设置成鼠标模式和触控模式,对于平板用户,必须设置成触控模式,然后,你的平板就成为了「微软Surface」,是不是特别酷!!
另外需要说明的是,当微软远程桌面一连接电脑,被控制电脑就会自动锁屏,这是因为在使用远程桌面时系统会获取当前的账户远程访问权,而且同一账户在系统中只允许一个人登录,也就是说远程控制的人和坐在电脑前的人只能允许一个人控制电脑,如果不锁屏就无法让对方登录远程桌面。不过也可以通过第三方软件让两端同时登录,这个我以后有时间整理出一篇文章在分享给大家,有兴趣的可以持续关注我!
好了,以上就是今天给大家分享的内容,我是爱分享的Stark-C,如果今天的内容对你有帮助请记得收藏,顺便点点关注,我会经常给大家分享各类有意思的软件和免费干货!谢谢大家~~











