作者:光之巨人迪迦
话接上头,虽然换上主板之后,笔记本虽然可以点亮了,但是开机的还是报错了。

大概意思就是无法进入启动盘,难道是我硬盘挂了?于是我进BIOS里面看了一下,CPU 内存 硬盘都是可以检测到没有问题的。
那么真相只有一个, 那必然是bios哪里设置的不对,我反复检查一下,好像没有哪里不对。突然灵光一闪,这是个N年的机器啊,不能按当前思维想啊。再次检查了一下,结果我是对的!
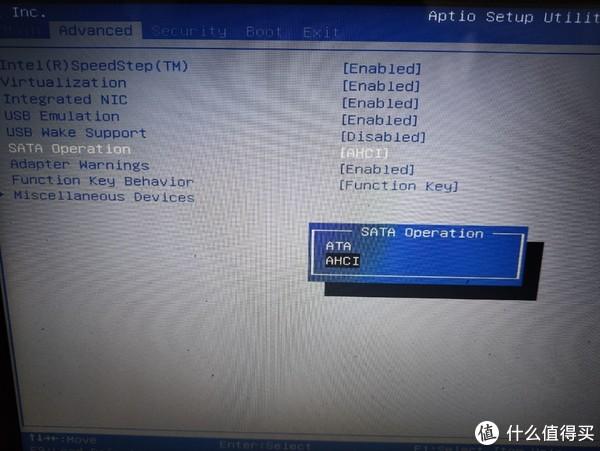
就是这个玩意。
众所周知啊,AHCI是硬盘的高速模式,其数据传输性能高于IDE,操作系统一旦安装好,再去设置硬盘模式,将会导致无法进入系统,所以在系统安装之前,就需要对硬盘模式进行合理设置。所以我万万没想到我买的这块主板是AHCI模式开启的,但是我同学这个电脑的固态当初装系统是ATA的。切换成ATA之后,正常进入系统,听到熟悉的win7系统启动的声音。
但是我也不能一直用ATA硬盘模式,而且同学你给C盘分25g完全不够的呀。接下来准备安装系统!
所需要的工具只要一个能上网的电脑,跟一个8G以上的U盘即可,操作思路就是:
1、用PE工具把U盘做成一个微型的系统盘(PE盘),然后把win7的镜像拷贝到U盘上。
2、把电脑设置为U盘启动即,这样电脑就会运行U盘里面的PE系统。
3、PE系统一般会带有傻瓜式安装工具,到时候打开工具,选择下载好的镜像,还原系统到C盘即可。
关于pe的选择我个人非常十分不建议使用包括不限于各种蔬菜水果他们家的pe,因为你即使是安装的纯净系统。安装完系统依然很多垃圾软件植入,清理起来非常的麻烦,pe我只推荐微pe,纯净无广告,以下系统安装皆由微pe进行;
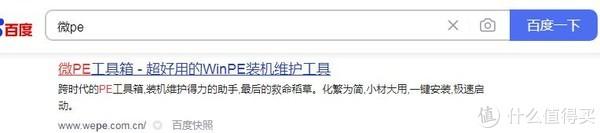
首先百度搜索微PE,认准网址不要跳到广告里去了。
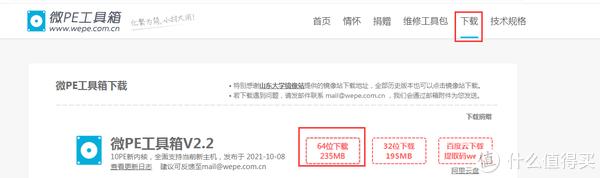
然后点击下载,下载最新版本的就行,他会提示你捐赠,如果你不想捐赠就点一下已捐赠,直接下载,他不会验证你捐赠没有才让你下载。一般下载64位系统的。
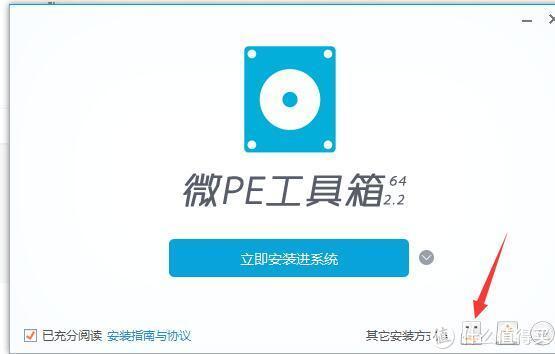
然后这里不要点立即安装进系统,选一下右下角的USB标志,那个才是安装到你U盘里的。
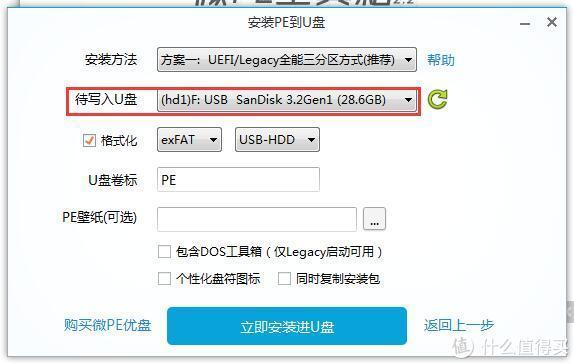
你唯一要确认的就是U盘 选择对了没有,其他的默认的就行,确认好了点击立即安装进U盘。提前备份好U盘里的数据,安装PE会格式化U盘的哦。
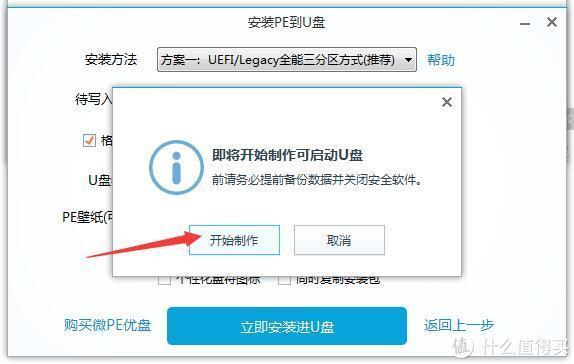
然后点击开始制作,等到提示制作完成拔掉U盘即可
然后就是下载系统了,我非常十分不建议去比如包括不限于系统之家 win7之家之类的网站上下载系统,下载系统无脑推荐MSDN里去下载,这里下载的系统都是纯净版的。
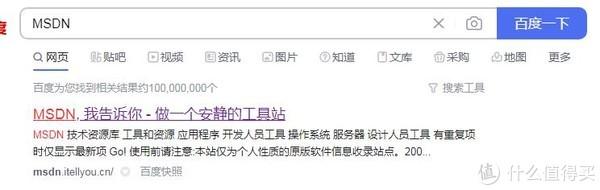
百度MSDN,同样认准网址。
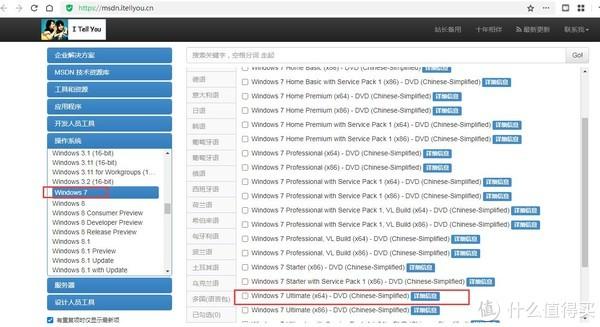
win10 win7都有,我们选win7,选择旗舰版的下载。红框注明的就是旗舰版的,X64就是我们常说的64位系统,X86则是32位的,非常十分不建议装32位的系统。
把下载好的系统拷贝到U盘之后,把笔记本关机重启,重启出现dell界面的时候狂按F2进入BIOS设置页面。每个品牌的笔记本进入的方式不一样,仅以我这个dell 3420为例。
进入bios之后,首先设置一下硬盘模式,改成AHCI,上面有提到。其次在设置一下启动模式,有uifi以及legacy,怎么选呢?无脑选uifi,因为选这个启动模式启动的快!
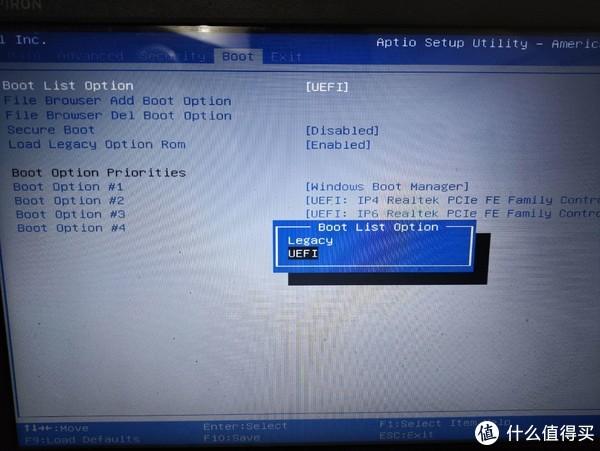
选择好,按回车。
然后按F10保存设置并重启电脑。
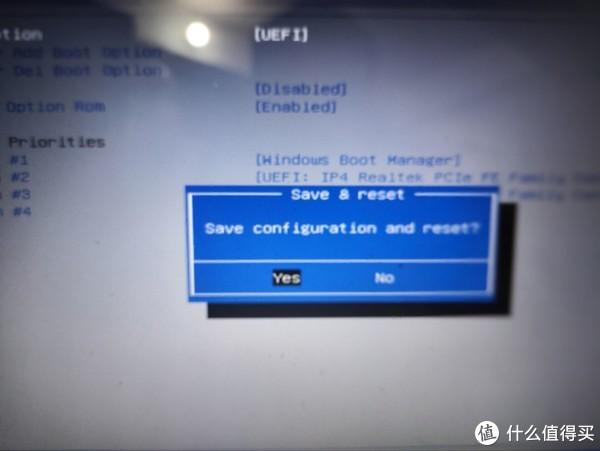
重启的时候出现dell界面狂按F12,进入选择启动项的页面,因为默认是选择硬盘的,这次我们要U盘启动。
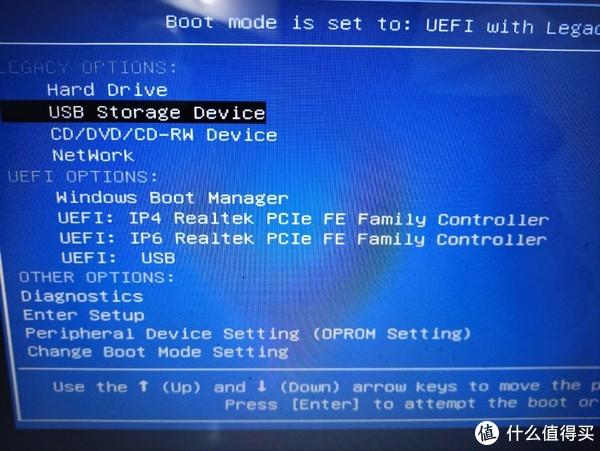
选择USB,按回车。然后等待电脑启动即可
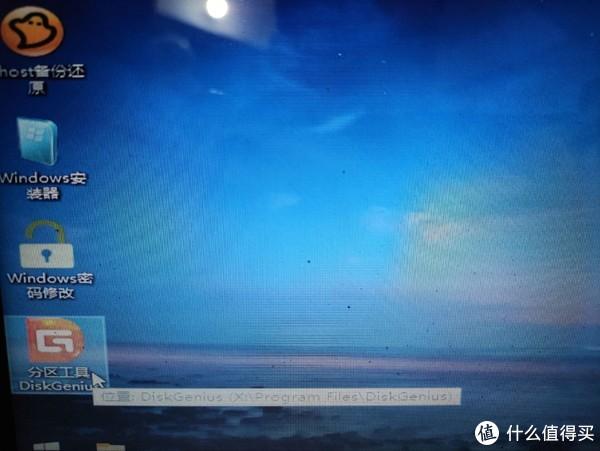
进入系统之后我们首选打开这个DISK分区软件,给电脑重新分一下区。
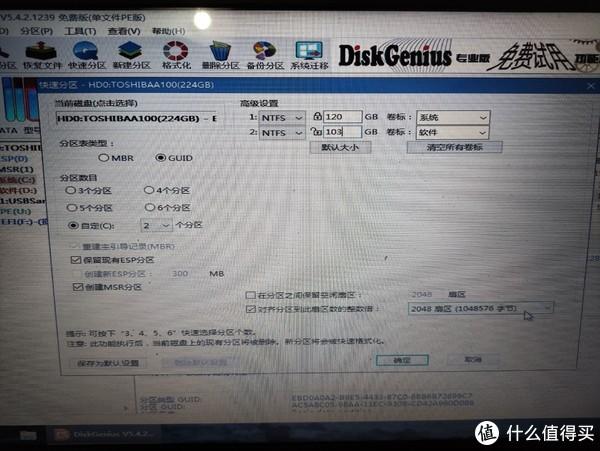
点击快速分区,弹出以上界面,分区表类型选择GUID,因为UIFI启动模式只支持guid分区类型。我的固态比较小,所以就分了2个区,我给C盘分了120G。保留现有ESP分区跟创建MSR分区打钩,对齐分区也打钩,这个很重要。

等出现盘符,就是出现系统盘啊软件盘啊这些盘符的时候才能关掉disk软件哦。这样才算分区成功哈。
接下来就安装系统,以我现在的PE系统为例。

点击CGI备份还原,出现以上画面,首先选中C盘,然后再点击选择镜像文件的下拉选项边上的...标志。
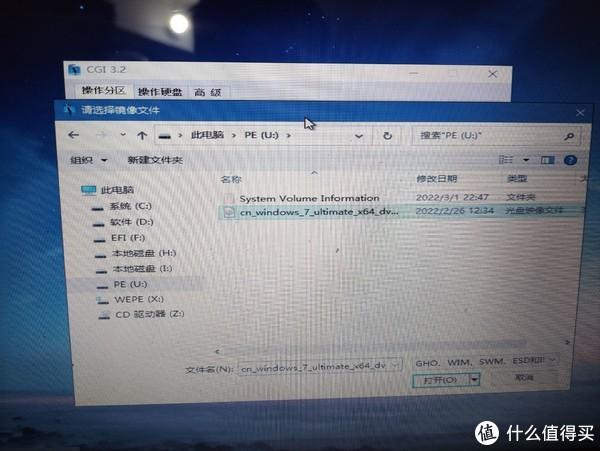
选中我们的镜像文件,点击打开。

选中Windows 7 ULT开头那个系统,那个就是旗舰版的意思;HOME开头顾名思义就是家庭版,然后点击确定。

然后点击执行
等到执行完毕电脑重启的时候U盘拔掉,系统就装好了,电脑会自己进入最后的系统安装状态,只需要静待电脑进入桌面即可。
那么到了这一步就完结了吗?并没有,因为安装的系统是纯净版,所以还是要打驱动,我个人非常十分不建议下载什么360驱动大师,鲁大师,驱动精灵之类的来安装驱动。我统一推荐去官网下载驱动,比如我的是dell笔记本,那么我就去dell官网下载驱动来安装。
百度dell,进入dell官网。
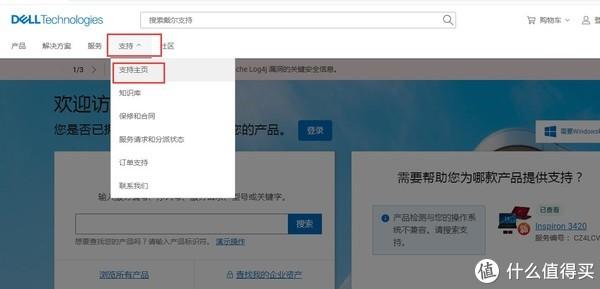
点支持,支持主页,进去之后输入你的服务代码,然后点击搜索,服务代码在笔记本贴标签的位置。
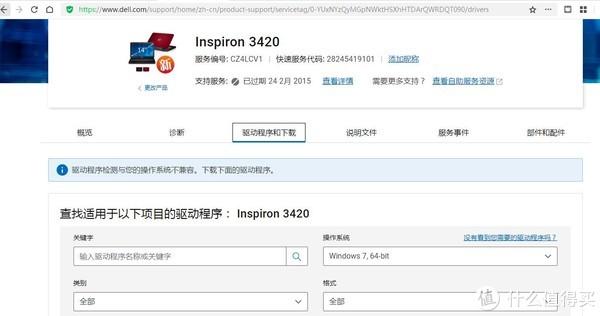
然后点击驱动程序下载。
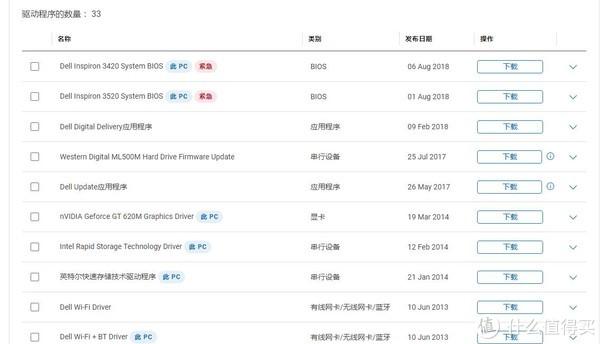
然后逐个下载安装,需要注意的是,inter睿频监控那个跟触摸板以及大小写提示的那个可以不用装,实测花里胡哨没啥用。
需要注意的一点,蓝牙驱动一定要装,里面有好多个,你可以都下载来装一遍,如果装重了也没事,系统会提示,你关掉就行,因为你不装,虽然电脑有蓝牙图标,但是搜不到任何设备,血与泪的教训。我还为此一度怀疑蓝牙坏了呢。。
显卡驱动,一定要先装集显,再装独显。
主板驱动,类别显示主板芯片组的一定要装,不然蓝牙虽然能搜到但是连不上,因为有个SM总线控制器的驱动就在芯片组驱动里,血与泪的教训。我还为此一度怀疑蓝牙坏了呢。。
BIOS么,,慎重装,虽然标的紧急,但是真的慎重装,这里就不得不说我刷了bios之后发生了一件然我始料未及的事。。未完待续。。。
下篇是bios篇,dell的bios。。男默女泪,踩坑最狠的一次,让我忙活了最久的一次,但是也有解决方案哦~











