作者:我是阿皮啊-
开篇碎碎念
直奔主题吧,上次发过一篇群晖版Jellyfin安装+TMM影片刮削的文章,感兴趣的朋友可以去看看。
既然发过群晖版的,那这次来发下威联通版的Jellyfin安装演示文章吧,使用的机器是威联通TS-462C,之前也发过介绍文章了,集显性能真的不错,简单找了几部4K片源,竟然也可以转码播放,除了快进时卡几秒外,全程转码播放无卡顿,性价比不错。
在此之前,我使用的是蜗牛星际安装的H群,也很稳定,但近半年来收藏了不少电影,自然就折腾起了影音服务器,当然是看中了Jellyfin,免费开源,但蜗牛星际的J1900处理器在进行稍微高一些码率的1080P电影就会卡顿,吃力。

自从使用上威联通462C后,当然是疯狂折腾使用,利益于462C集显性能不错,甚至可以进行4K影片转码,虽然在快进时稍卡几秒,但后续可4K转码流畅播放,所以慢慢把H群中的资料迁移到了462C中当主力NAS使用,那自然也在威联通上折腾Jellyfin,不过使用威联通自带的Container Station(即Docker)安装Jellyfin时,发现它竟然不能正确调用集显,应该是没有权限导致,虽然使用处理器进行解码1080也能流畅(处理器转码4K就不行了,卡住),它有4K转码潜力,可不能浪费了,所以就折腾了起来,通过命令行形式成功部署Jellyfin并正确调用了集显进行硬件转码,所以本篇来写下详细的过程,也是参考网上一些Docker命令,但不知道来源,且能看到的文章都没有详细配置过程或这样配置的原因解释,并且很多安装方法实际上是没有成功调用核显进行转码,我就自告奋勇,来说说,一步步演示具体安装以及演示来确认是否真的调用核显的步骤。
老样子,出了视频版的,大家可结合来看看,希望有所帮助,以下是文字版整理,不想看视频版可继续看下去,保证可以让你装上Jellyfin并成功使用集显进行硬件转码。
正式安装Jellyfin
首先本次使用到两行命令,以及下载安装一个putty软件。
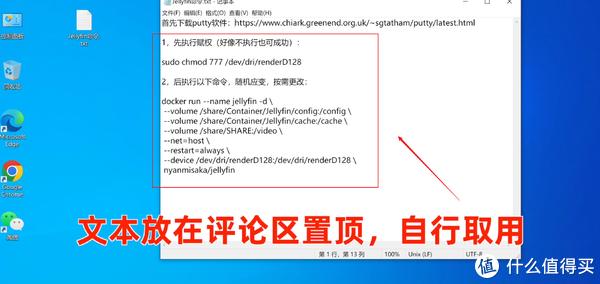
首先,百度搜索putty,这是一个SSH连接软件,安装时会使用到这个软件,找到putty官网后下载安装即可,安装putty过程就不再赘述啦,很简单,点下一步下一步就搞定了。
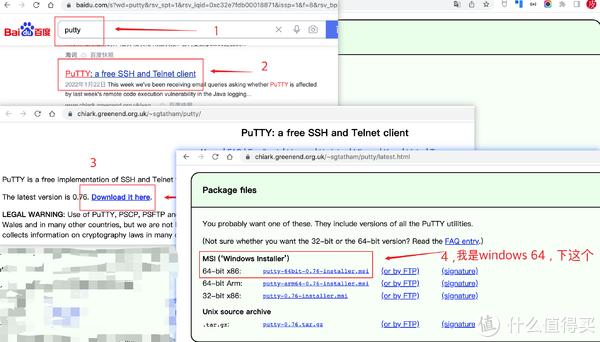
安装完成后,开始菜单中找到putty打开,如找不到,开始菜单中搜索putty打开即可。
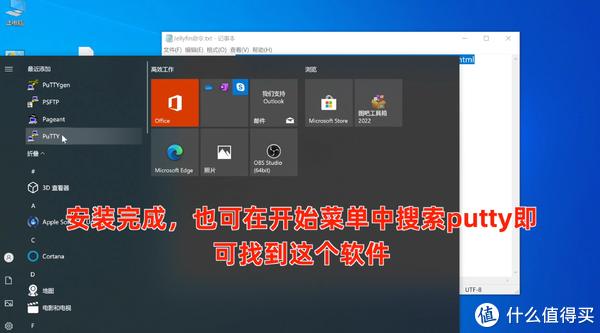
打开后,putty界面长这样,打开留着备用,等下会用到的。
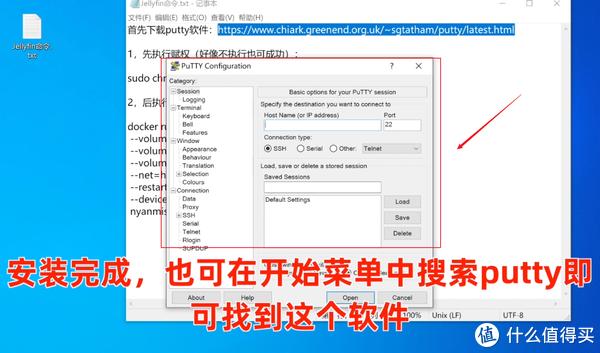
然后登录威联通NAS的后台,找到『控制台』-『网络&文件服务』-『Telent/SSH』,将允许SSH连接打勾,应用,这一步是开启威联通的SSH功能,这样可以使用前面的Putty连接它。
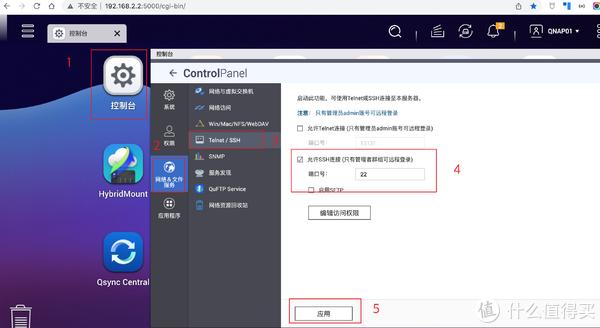
然后确定你威联通NAS已经安装了Container Station即Docker,如未安装,打开App Center,搜索Container安装即可。
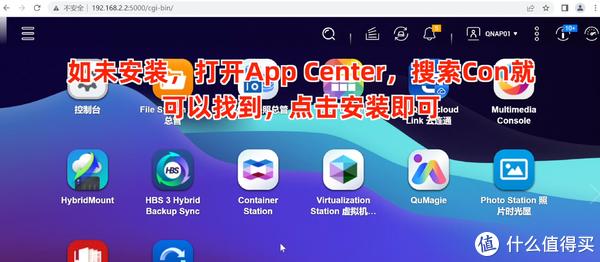
打开后界面长这样,如显示英文,点右上的3点标志,选择『语言』,设置为简体中文,这样Container Station即Docker就会是中文状态了。
点击『创建』,搜索jellyfin,然后点Docker Hub标签栏,可以看到有许多jellyfin的镜像,如图中第一个结果就是官方版Jellyfin镜像,注意它的镜像完整名是jellyfin/jellyfin。
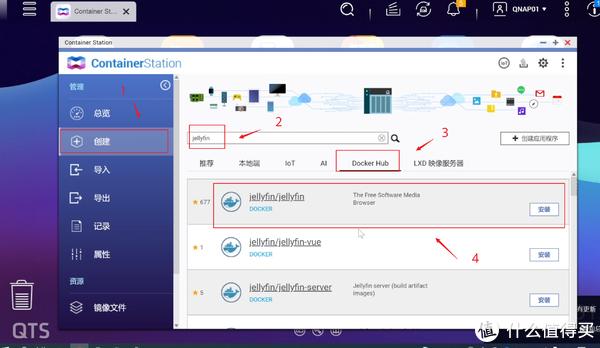
往下拉,有提供很多版本的jellyfin镜像,我使用的是下图的nyanmisaka/jellyfin,这个镜像是大佬打包好驱动之类的,到手即用,非常适合国内用户使用。
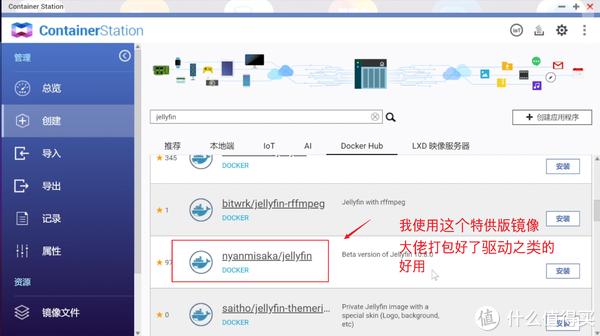
这个nyanmisaka/jellyfin的开发者大佬也在张大妈发过文章介绍,感兴趣的可以去大佬此篇文章下看看。
然后可以在评论区置顶复制下图中的命令,后续我们改好这行命令后就可以进入安装步骤。
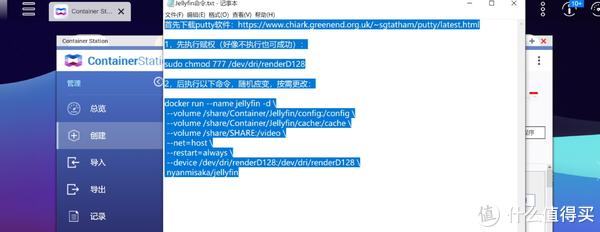
首先来介绍使用到这两行主要命令,第一行,大概是对集显赋权的意思,好像不执行这行也没问题,但可以的话就执行吧,第一行命令不用动,大家运行的都是一样的。
1,先执行赋权(好像不执行也可成功):
sudo chmod 777 /dev/dri/renderD128
我们只需要改动第二行命令,第二行大概改动如图所示,我都标了出来,以下详解下更改的内容。
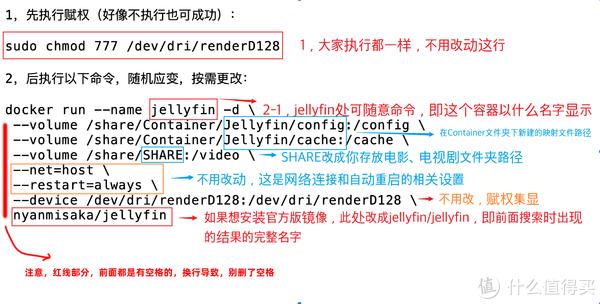
2,后执行以下命令,随机应变,按需更改,可以完整复制后,新建txt文本后粘贴按需修改:
docker run --name jellyfin -d
--volume /share/Container/Jellyfin/config:/config
--volume /share/Container/Jellyfin/cache:/cache
--volume /share/SHARE:/video
--net=host
--restart=always
--device /dev/dri/renderD128:/dev/dri/renderD128
nyanmisaka/jellyfin
在讲解第二行更改哪些东西前,首先我们新建一些必备的文件夹,这样讲解会方便许多,打开FileStation文件总管,在Container目录下新建Jellyfin文件夹,注意J是大写(如果后面想改动少,按我一模一样命令),Container是只要安装了Container应用程序都会默认有的。
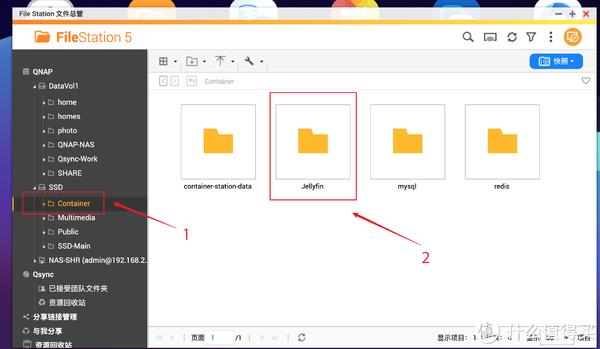
然后进入新建好的Jellyfin文件夹,在Jellyfin文件夹内分别新建cache和config文件夹,全是小写字母。
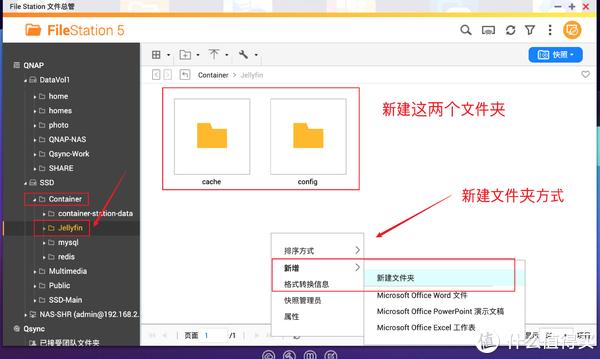
新建完成后,就可以说说第二段命令更改哪些地方了,首先第二段命令的第一行如下,--name的意思是,这个镜像在安装完成后以什么名字显示,我写的是jellyfin,你可以改成jellyfin1、jellyfin2等等都是没问题的。
docker run --name jellyfin -d
第二、三行命令如下,如果你也是在Container目录下和我一样新建了Jellyfin文件夹,并在Jellyfin文件夹内新建了cache、config文件夹,那这两行可以不动,和我保持一样即可,如第一行,意思是将镜像的config目录挂载到NAS的Container/Jellyfin/config目录下,产生的文件也会存储在Container/Jellyfin/config真实目录中。
如果你在Container新建的是A文件夹,并在A文件夹中新建config文件夹,那么第一行命令你要改成 --volume /share/Container/A/config:/config ,大概是这么个意思,随机应变。
--volume /share/Container/Jellyfin/config:/config
--volume /share/Container/Jellyfin/cache:/cache
第四行命令如下,这里是挂载你存放电影和电视剧的路径,如下图所示,我存放电影和电视剧的文件夹是SHARE目录,所以SHARE:/video 这段的意思就是将SHARE目录挂载到镜像中的video路径下,当创建好的镜像访问video路径时,实际访问的是我NAS中存放电影和电视剧的文件夹,Jellyfin本来就是管理电影电视剧这些的,它至少要读取到你电影和电视剧才能管理对吧~
如果你电影存放路径是SHARE下的『movie』文件夹,那么你改成SHARE/movie:/video 就行,在/后加上你二级路径即可,如果存放在如图中的QNAP-NAS目录下的『电影』文件夹中,那改成QNAP-NAS/电影:/video 即可,以此类推,相信这样说会比较容易理解。
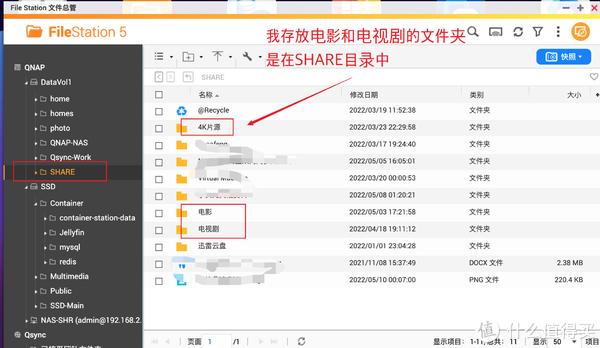
--volume /share/SHARE:/video
最后要改的命令是最后一行,如下,注意,第一个字符是空格,别把空格删除了,虽然空格看不到。
如果你安装官方版jelly镜像,从前面搜索可以得到官方版完整名称是jellyfin/jellyfin,那你把nyanmisaka/jellyfin替换成jellyfin/jellyfin就可以了,如果想安装其它版本镜像,改成你需要的镜像的命名就行了。
nyanmisaka/jellyfin
好的,前面相信大家也改好了第二行命令,我改好的如下图,下面就是真正进行安装了。
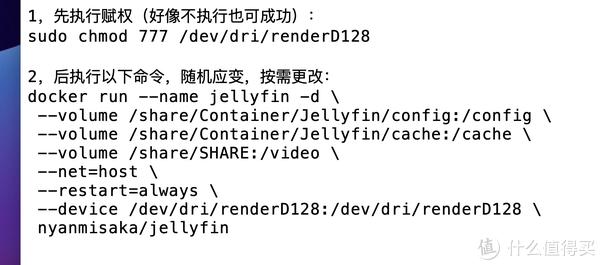
打开putty软件,在host处输入NAS的后台IP地址,端口默认22,点击Open打开。
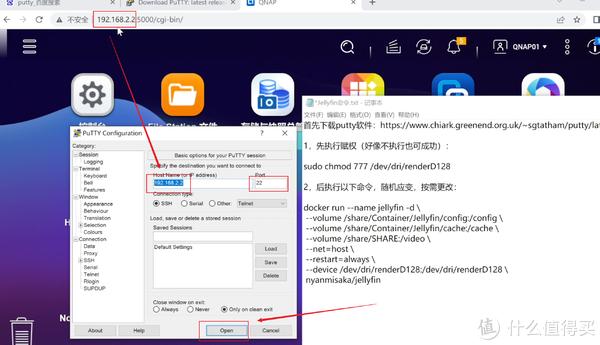
然后会有安全提示,选择Accept接受就会来到以下界面,login as处输入你登录NAS的用户名,回车,然后password处输入你登录NAS的密码,输入密码是看不见的,输完回车即可,登录成功如第三行提示,最前面显示你的NAS用户名,如不成功,看看是不是用户名和密码错误了~
然后,打开前面我们修改好的命令,复制第一行的赋权命令。
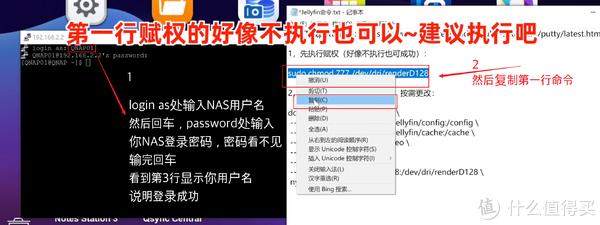
返回putty,点击鼠标右键,会自动把你刚复制的第一行命令给粘贴上去,直接回车执行即可,会提示输入password即密码,输入NAS密码后回车即可,此步大概意思是集显赋权。
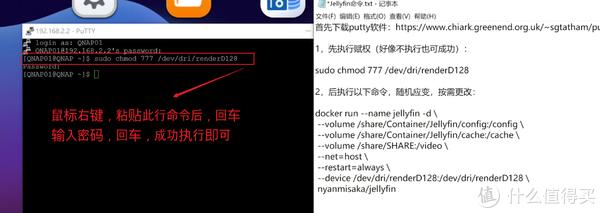
然后,复制第二行即你前面修改好的命令,完整复制它。
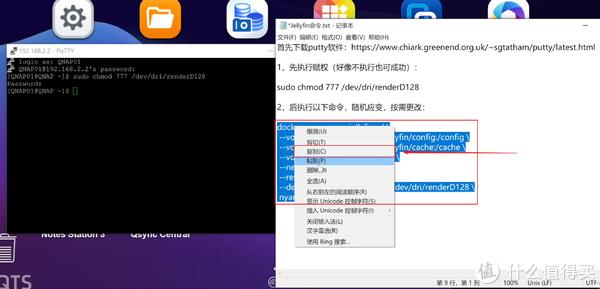
然后回到putty,点击鼠标右键,会粘贴你刚复制的第二段命令,直接回车即可执行,会提示下载中,快慢取决于你的网速,耐心等待即可。
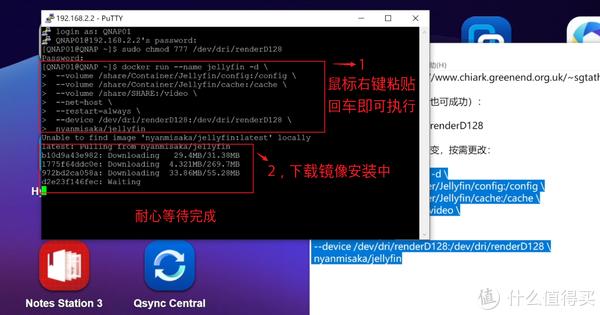
最后当看到这一串数字,并且没有什么错误提示,说明安装jellyfin成功了。
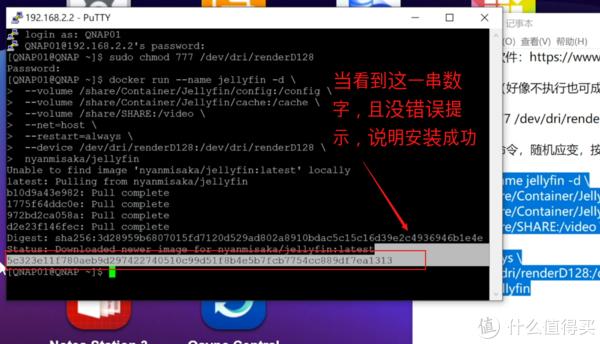
返回NAS后台,打开Container Station即Docker,在总览处即可看到正在运行中的刚部署好的Jellyfin镜像。
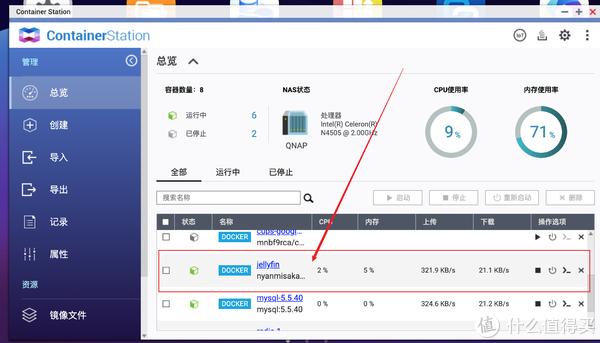
OK,在浏览器处访问http://你的NAS的IP:8096即可进入Jellyfin后台,因为我们没指定端口,所以默认是8096端口。
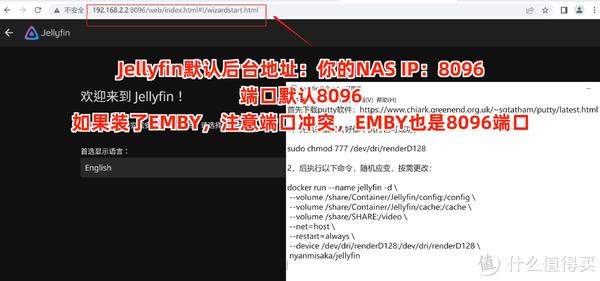
然后设置首选语言,设置用户名和密码等等,这些就不再多说了,非常简单,按界面提示即可。
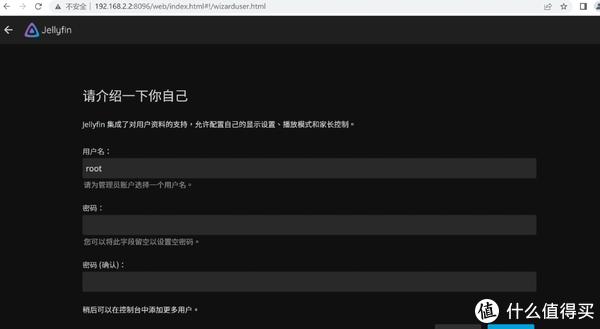
最重要的一步,添加媒体库,内容类型先选电影,显示名称任意命令,我就写电影1,然后点文件夹旁的+号,下一步就是选择存放电影的具体文件夹了。
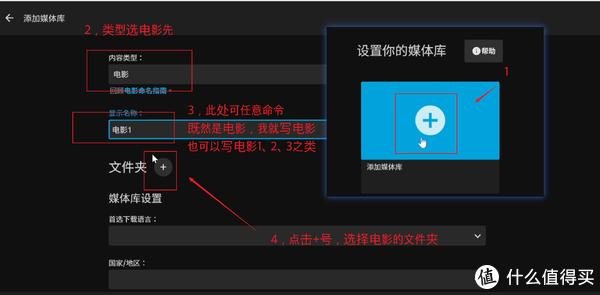
前面是将SHARE目录映射到video目录,所以这里显示video,如果你写命令行时写的是movie,这就显示/movie。
实际,我点击/video目录,它访问的是我真实NAS下的SHARE文件夹中的目录。
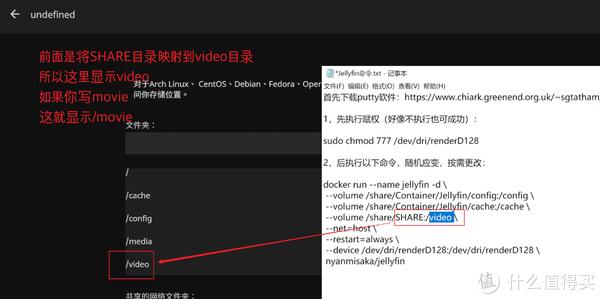
因为前面我是将NAS中的SHARE文件夹映射到video目录中,可以看到,真实SHARE目录下,是存在电影、电视剧文件夹的。
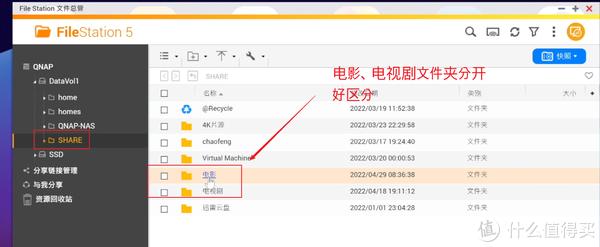
好的,点/video目录进去,会发现里面有电影、电视剧文件夹,和真实SHARE目录下存在的文件夹是一样的,既然是添加电影媒体库,点击电影文件夹即可。
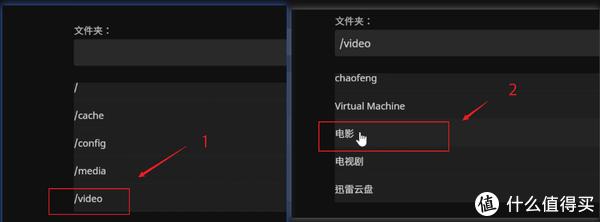
选中电影文件夹后,确定即可。
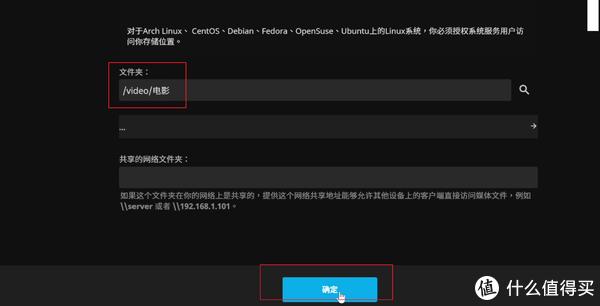
然后,往下拉,其它选项保持默认即可,点击确定。
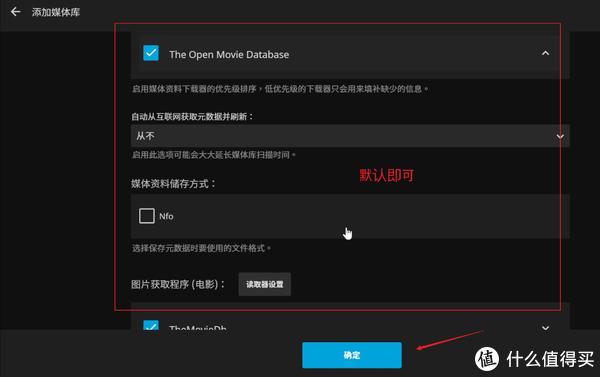
此后,按此原理,我又映射了电视剧文件夹,注意,电视剧的内容类型选择『节目』即可,就会识别为电视剧,然后点下一步。
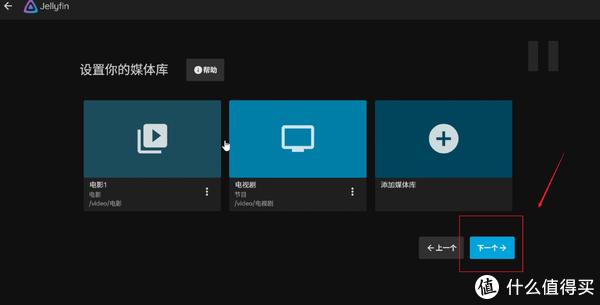
然后设置语言之类的,注意,开启端口映射记得打勾就可以,然后登录,输入你前面设置的用户名和密码登录即可,这些步骤就不再多说啦。
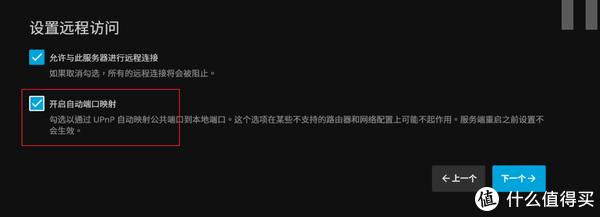
登录成功后,如下图所示,会显示你前面设置的媒体库这些。
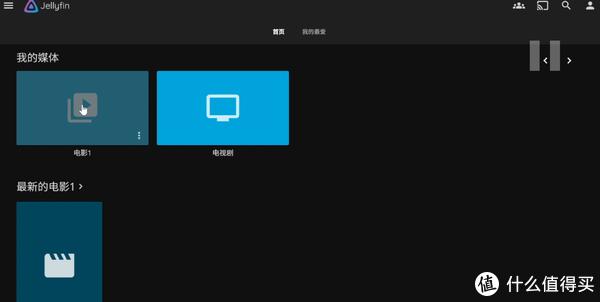
Jellyfin初上手
Jellyfin初次进入,会进行索引,你可以会看不到电影或电视剧封面,一般等一会,或者如没有封面或信息展示,就需要手动设置一下刮削器,让它进行影片信息和封面的刮削,这些Jellyfin的刮削和设置等,我都在群晖这篇Jellyfin安装和设置文章中有说过,大家可以看看,在此处我就不再多说啦,因为Jellyfin不管是在群晖还是在威联通或其它机器上,界面和功能都基本是一样的,所以这些入门设置和影片刮削也是通用的。
从图片中红圈大纲处看起就行了,安装部分就不用看了,因为本篇前面就是讲的威联通版安装过程。
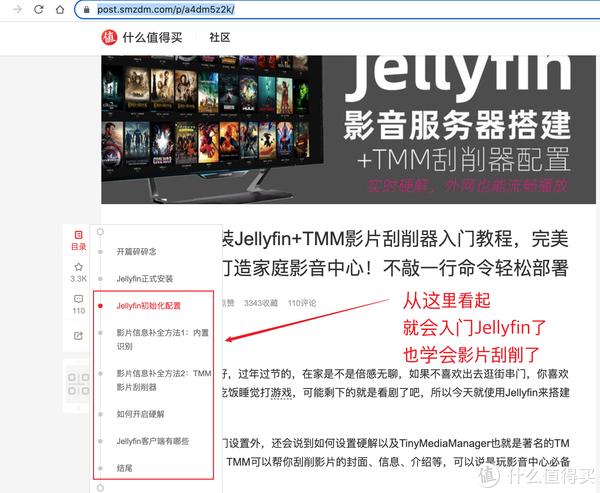
Jellyfin硬解设置
相信看完上篇群晖版Jellyfin入门部分,你也掌握了Jellyfin的初步使用,下面直接说开启硬解吧,找到左上三条横杆图标的菜单,点击控制台打开,选择『播放』-『硬件加速』处选择Video Acceleration API(VAAPI)选项。
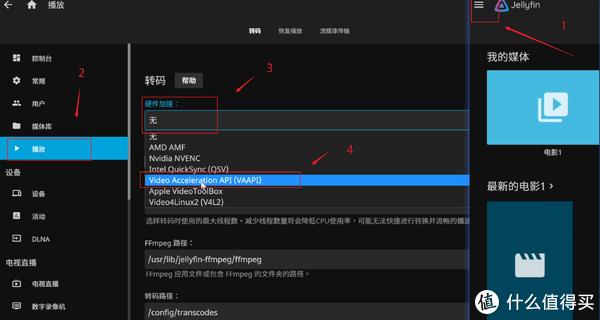
然后启用硬件解码处可以全打勾,注意,启用硬件编码处的勾要去掉,不然播放时会提示和客户端不兼容之类的。
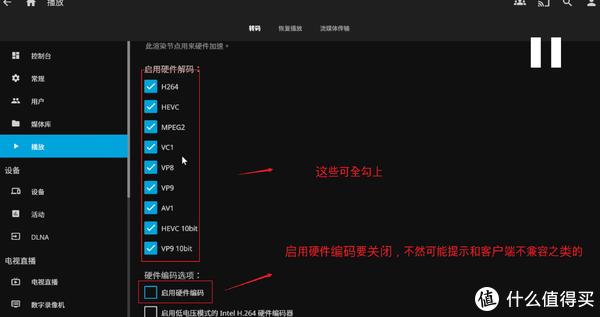
最后,往下拉,其它保持默认,点击保存-知道了即可。
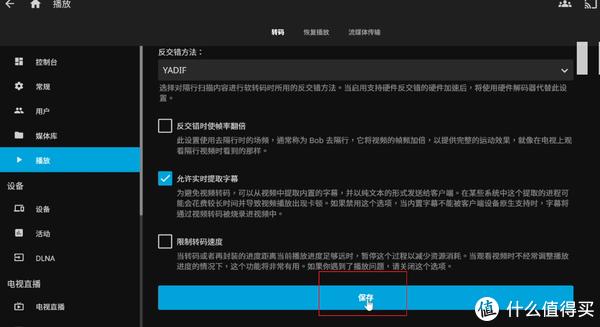
返回主页,随意点开一部电影播放,选择右下角的齿轮,选择一个最低码率的,点击播放,可以触发它的硬件转码。

成功播放几秒后,返回Jellyfin控制台,往下拉,找到『日志选项』,点击最新log开头的日志打开。
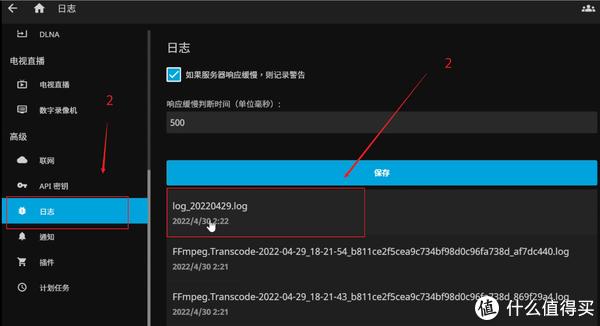
然后浏览器中Ctrl+F键打开搜索,搜索HW,点下一个之类的往下找,如果看到图中有hw、renderD128之类的提示,并且还有你刚播放的电影名字之类的,说明调用集显转码成功了。
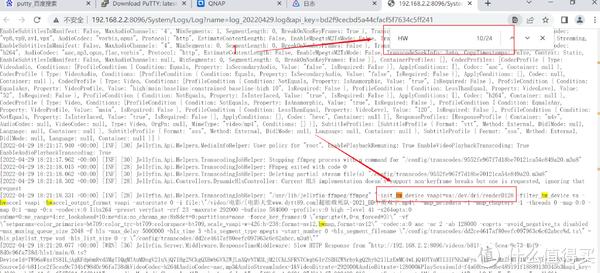
或者重新在putty中连接NAS,输入top命令回车执行,此时你在Jellyfin中打开一部电影并选择最低码率播放让它触发转码状态,查看排在前面的有没有jellyfin的进程,并且进行中显示hw,renderD128之类的文字的话,说明调用集显转码成功,主要就是这两种方式进行到底有没集显转码成功。
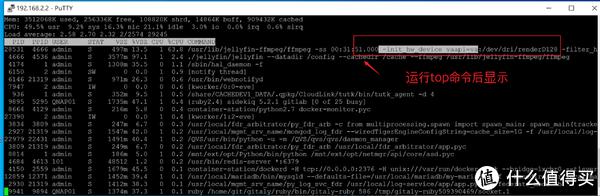
也可以在转码时,返回NAS后台,查看仪表台的处理器占用,如果处理器在转码时占用不高,也间接说明是成功调用集显转码了。
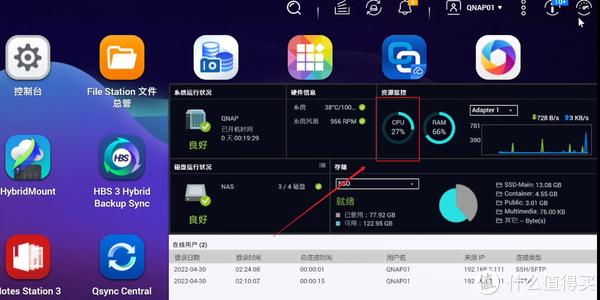
最后注意事项
最后说下注意点,在Docker应用程序界面,点击你装好的jellyfin进去后,可以发现里面有设置之类的,注意,不要在这里进行任何修改,你在这只能进行打开或关闭Jellyfin的操作,如果额外做了其它设置,集显转码就会失效,需要删除此Jellyfin后重新运行前面的命令安装,删除Jellyfin不会影响你存放电影电视剧的文件夹,不用担心,甚至如果你不更改这些映射文件,在重新安装Jellyfin后还保存之前的记录。
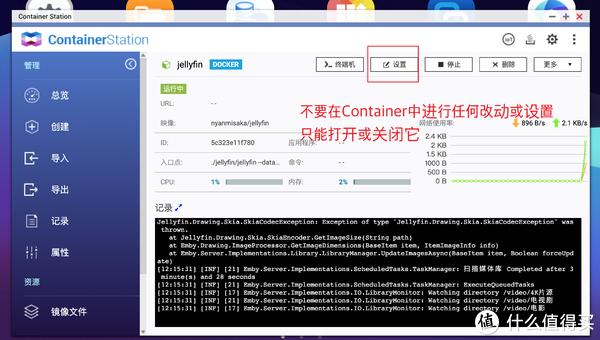
然后,可以返回控制台,把前面打开的SSH关闭即可,提升安全性嘛。
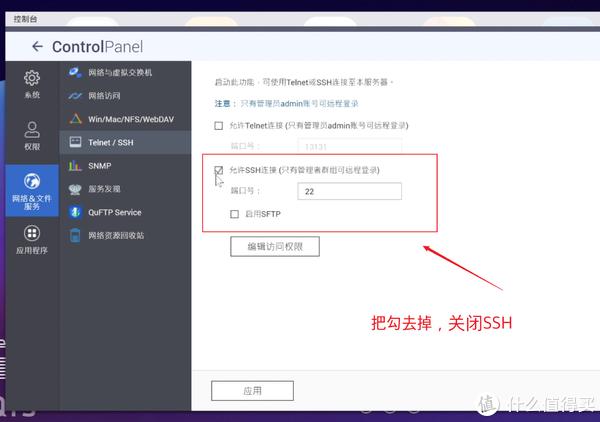
总之,经过前面步骤,相信您也可以用上Jellyfin并且成功调用集显进行硬件转码了,这个方法实测是没问题的,目前好像通过这种命令形式部署Jellyfin是最方便的可以成功调用集显的方法,如果各位还有其它操作,欢迎评论区留言讨论。
如果本篇对您有帮助,不妨点个赞、收藏之类的,感谢各位支持,你们的互动是我更新的动力,深夜码字不易,如前面有说错的地方,还请指正。











