作者:疯狂学习GIS
本文介绍文献管理软件Zotero的基础使用方法,包括软件下载与安装、文献与PDF导入、在Word中插入参考文献等的方法。
在如何用EndNote调整论文里参考文献的引用格式?,以及调整参考文献列表的中文、英文论文顺序:EndNote等文章中,我们介绍了文献管理软件EndNote的使用方法;而随着另一个开源的文献管理软件Zotero逐步得以发展,越来越多用户开始选择使用Zotero软件。本文就对Zotero软件的基本、入门使用方法加以介绍;具体Zotero软件更进一步的使用方法,我们将在后期的博客中继续介绍。
1 软件安装与配置
首先,我们先进行Zotero软件的下载。由于Zotero软件是一个开源软件,因此我们直接在其官方网站(https://www.zotero.org/)中,点击“Download”开始下载即可。
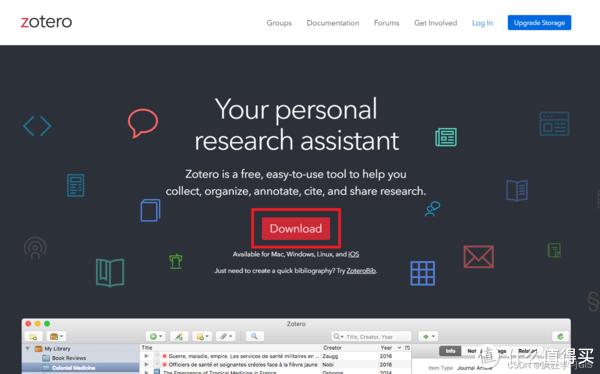
其中,在新弹出的窗口中,我们暂时先仅选择左侧的“Download”,下载Zotero软件即可;右侧是Zotero软件对应的浏览器插件Zotero Connector,我们后面也会用到,但稍后再下载。
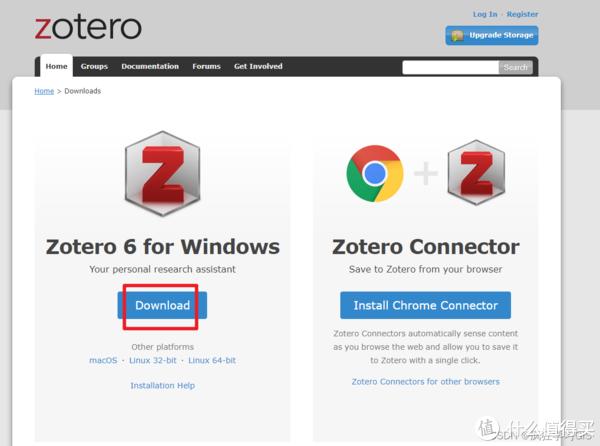
待Zotero软件安装包下载完毕后,双击打开并开始安装。
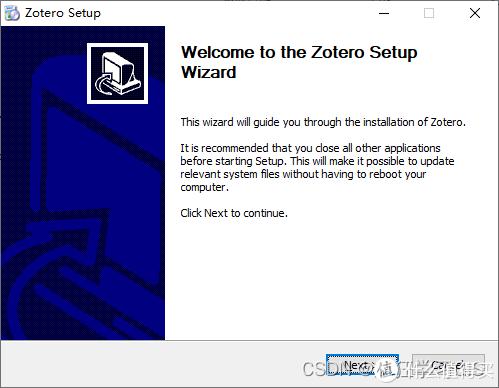
安装完毕后,Zotero软件将会自动打开。
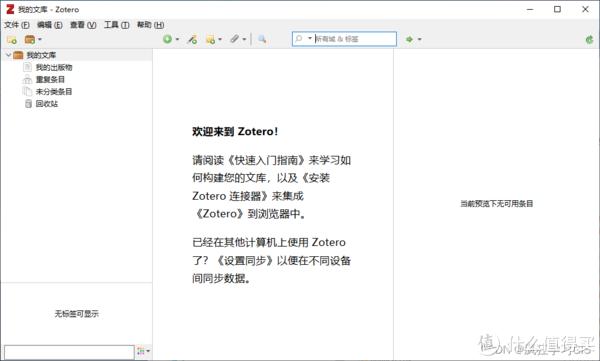
随后,我们再开始下载前面提到的Zotero软件的浏览器插件Zotero Connector;可以从前文下载Zotero软件安装包的页面下载插件,也可以从Zotero软件安装完毕后自动打开的一个新的浏览器页面下载。如果大家用的浏览器不是Chrome,可以在Zotero软件官网选择适合自己浏览器的插件。
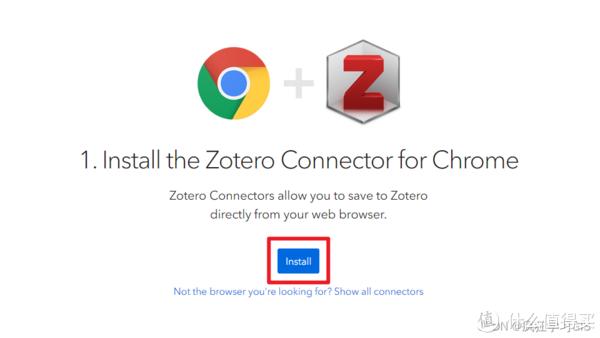
本文就直接下载Zotero软件在Chrome浏览器中的插件。
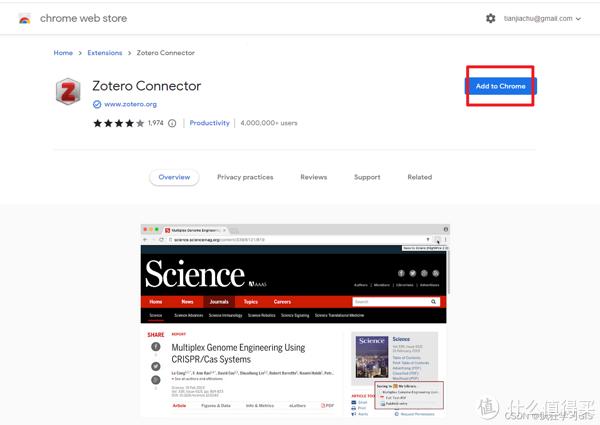
插件安装完毕后,建议将这一插件在浏览器中长期显示出来,方便后期我们基于该插件导入参考文献的信息到Zotero软件中。
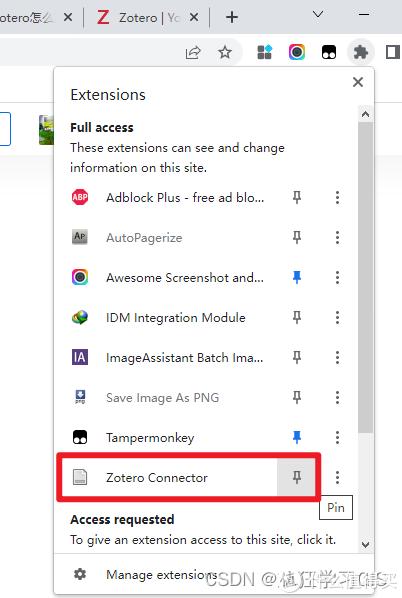
随后,在Zotero软件安装完毕自动打开的网页中,找到第二部分,注册一个Zotero账号。
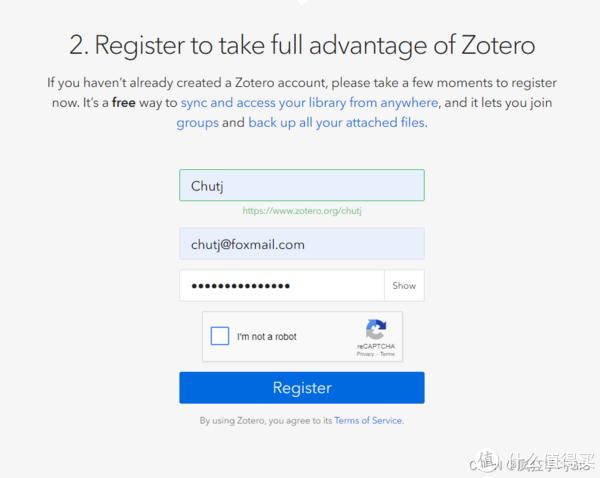
随后,在Zotero软件的右上角,点击如下图所示的按钮。
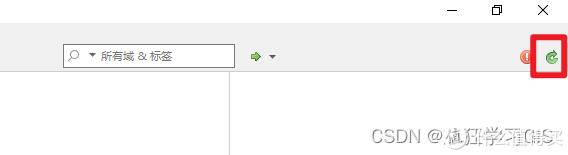
随后,选择“打开同步选项”。
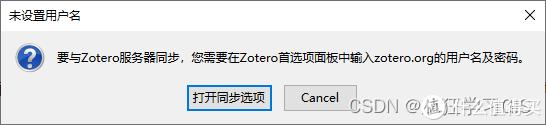
在弹出的窗口中,输入刚刚注册Zotero账户时所用的用户名与密码,并选择“设置同步”。
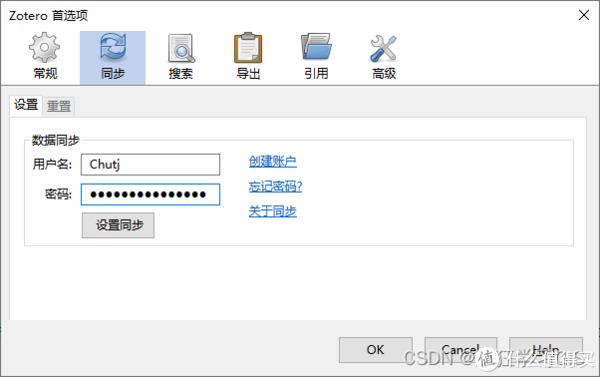
随后,Zotero软件即可处于同步状态。
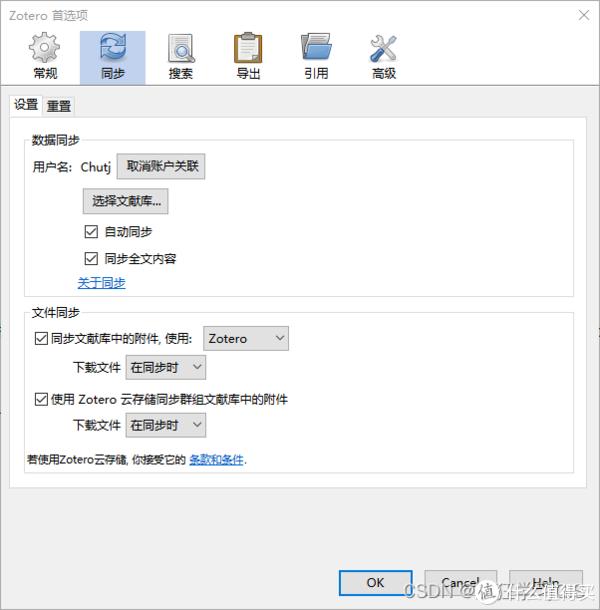
接下来,在Zotero软件左上角的“我的文库”处右键,选择“新建分类…”,作为后期我们参考文献的存放位置。
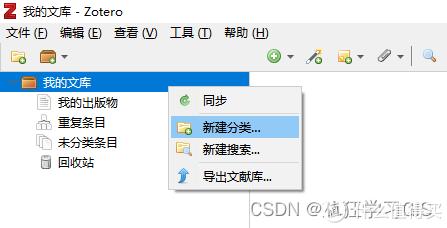
随后,为新建的分类命名。
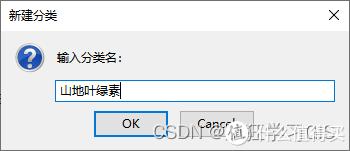
完成后如下图所示;这一界面和EndNote软件的界面还是比较相像的。
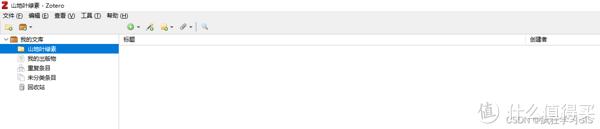
2 参考文献导入
随后,即可开始参考文献的导入与应用。Zotero软件较之EndNote软件更为方便的地方在于,其可以直接在浏览器网页中,基于我们刚刚下载的浏览器插件,将参考文献的各类信息、PDF文件、网页快照等加以一键保存。例如,如下图所示,我们在某一篇论文的网页中,点击Zotero Connector插件的标志。
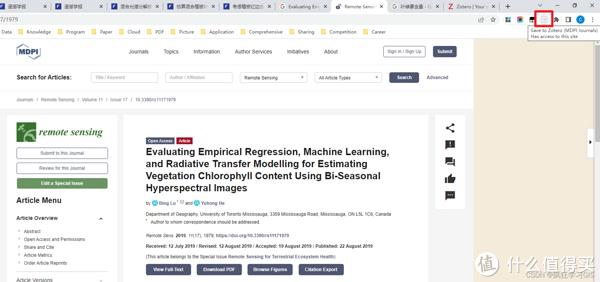
随后,将弹出一个小窗口,询问我们需要将这篇文章保存在Zotero软件的哪一个分类下;同时,这一窗口还会显示出当前参考文献的PDF与网页快照是否可以获取。如下图所示,表示当前这篇文献的PDF文件与网页快照都可以获取。
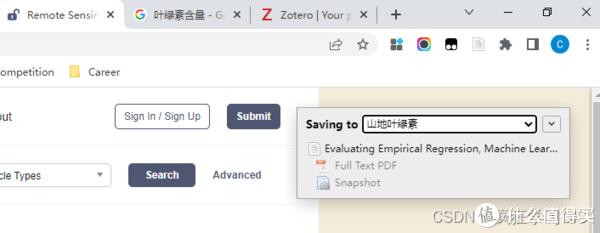
随后,在Zotero软件我们新建的分类中,可以看到刚刚添加的参考文献信息;此外,这篇参考文献的PDF文件也在列表中有所显示,如下图右侧的方框所示。
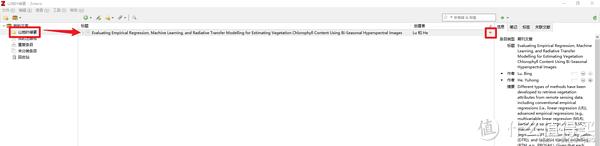
点击上图中的PDF图标,即可在Zotero软件中打开PDF文件。
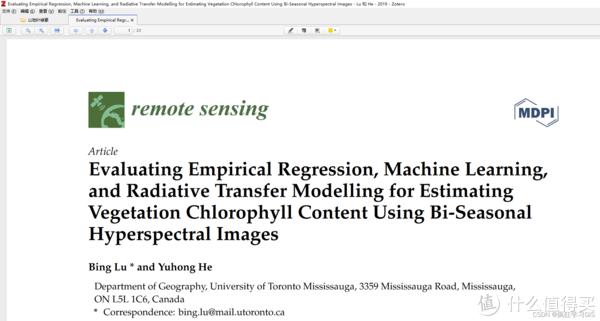
此外,点开参考文献左侧的箭头符号,可以快速查看该参考文献的PDF文件与网页快照是否存在;如下图所示,即说明二者均存在。

如果我们不希望在导入参考文献信息时自动导入PDF文件或网页快照,则可以在Zotero软件中选择“编辑”→“首选项”,并在“常规”一栏中取消勾选对应的勾选框。
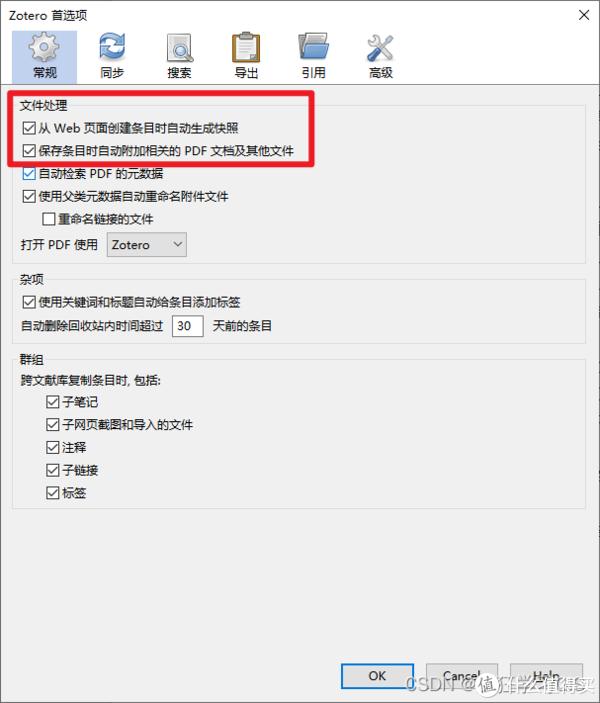
此外,对于部分没有权限获取PDF文件的论文网页,则Zotero软件亦无法自动获取PDF文件;如下图所示,进入一个暂时没有机构登录的论文网站,Zotero软件会提示当前无法获取该论文的PDF文件。
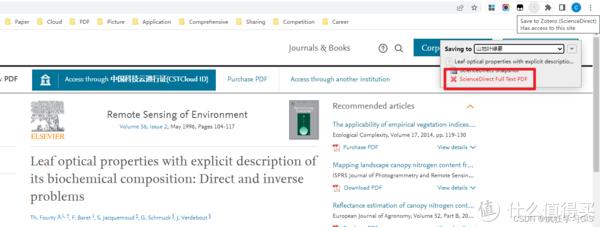
在Zotero软件中参考文献信息处,也可以看到当前文章没有PDF文件。

3 参考文献插入Word
Zotero软件将参考文献插入Word的方式与EndNote软件较为类似,都需要通过Word的插件来实现。这里需要注意,如果大家在安装Zotero软件后Word没有显示如下图所示的Zotero软件的Word插件,可以将Word重启一下试试看。
在Word中,选择“Zotero”→“Add/Edit Citation”选项。
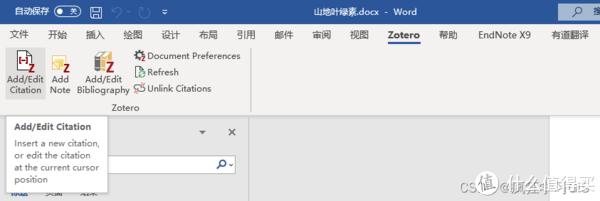
第一次进行参考文献的插入时,将弹出“文档首选项”窗口,需要首先选择参考文献的样式。如果在当前列表中找不到自己想要的样式,可以点击“管理样式…”选项。
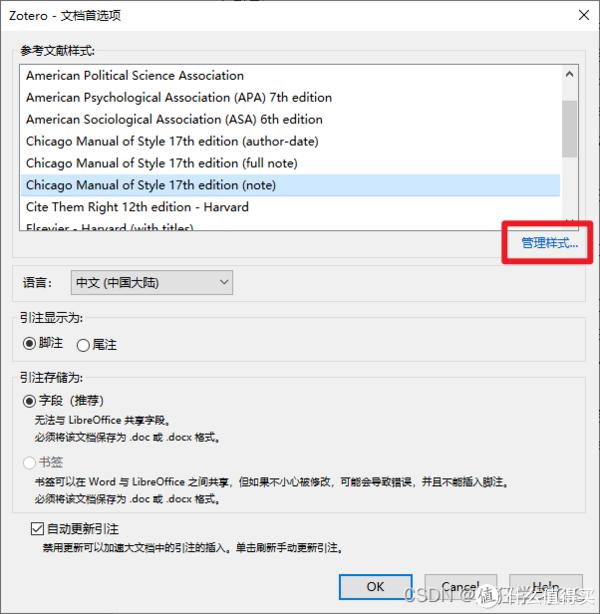
随后,选择“获取更多样式……”选项。
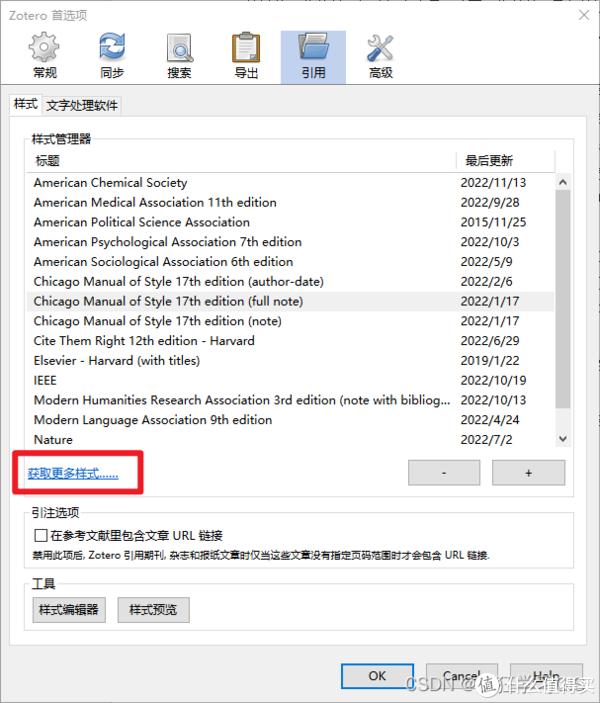
在弹出的窗口中,搜索自己需要的参考文献样式。例如,如果我们需要标准的中文参考文献国标GB格式,就可以输入GB,并得到符合条件的结果。
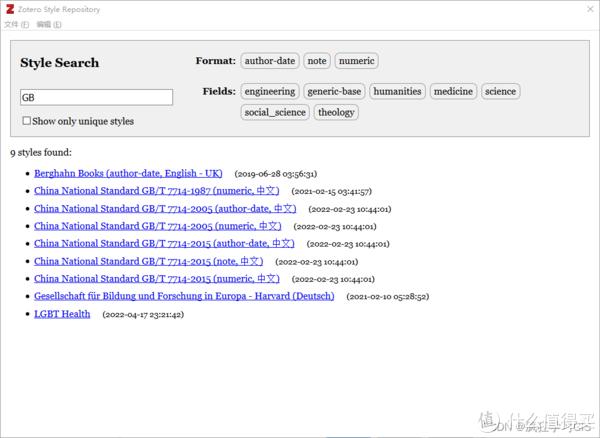
将鼠标放在其中某一个参考文献样式的上方,可以看到其示例,方便我们判断当前格式是不是我们想要的格式。
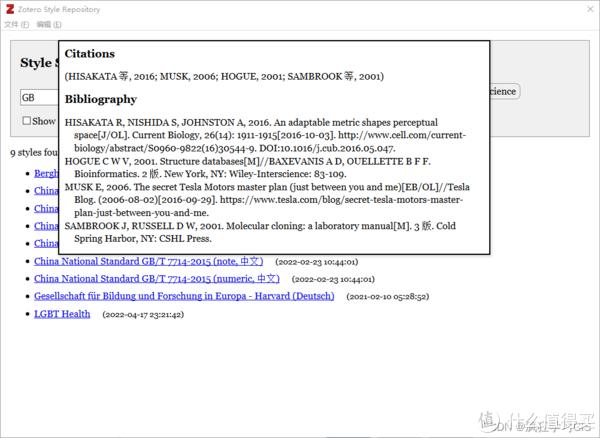
找到我们想要的样式后,需要重新在“文档首选项”窗口中选择我们刚刚指定的样式。
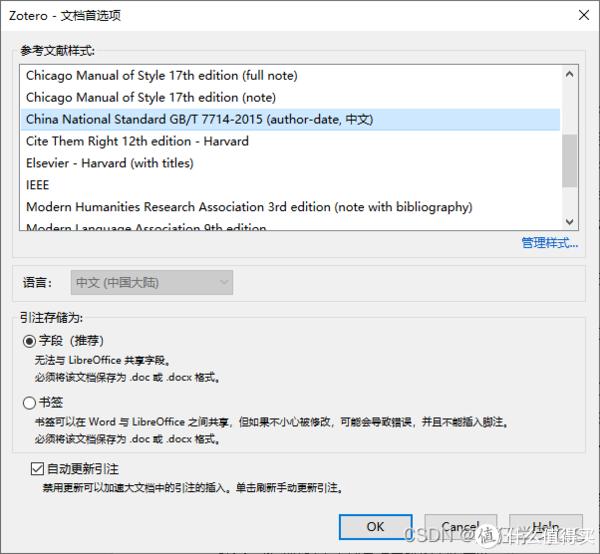
接下来,即可出现一个参考文献搜索框。
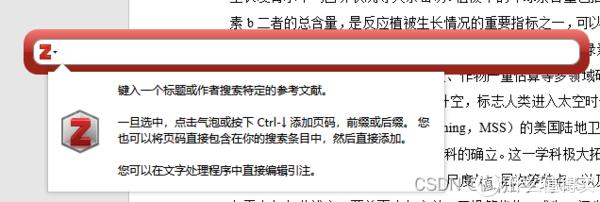
我们在这个框中,通过输入需要加入的参考文献的标题或作者等信息,并按一次空格键,即可开始搜索。
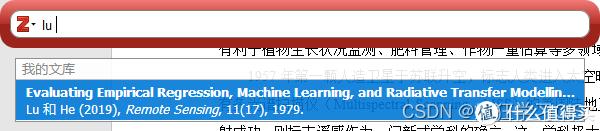
找到我们需要的参考文献后,将其选中,即可出现如下所示的界面。

此时,如果单击搜索框内刚刚选好的这篇文章,即可为其添加前缀、后缀等,或进行是否显示作者的设置。
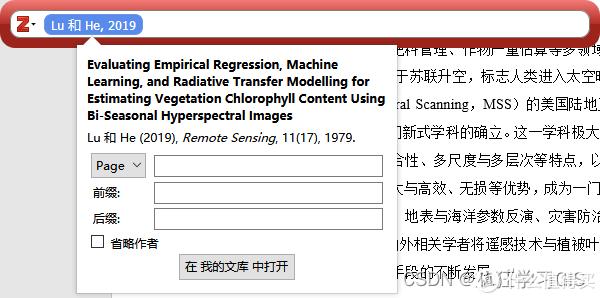
如果没有问题,按下回车键,即可成功添加参考文献。

和EndNote软件不一样的是,Zotero软件在添加文内引用时并不会自动添加文末的参考文献列表;需要我们手动选择“Add/Edit Bibliography”选项一次,才会添加文末的参考文献列表。
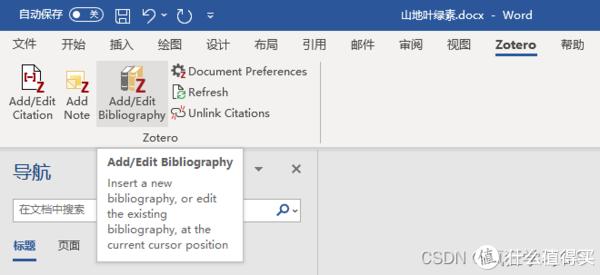
“Add/Edit Bibliography”选项可以基于文中此时具有的全部文内引用的文章,批量生成参考文献列表;添加完毕后,如下图所示。
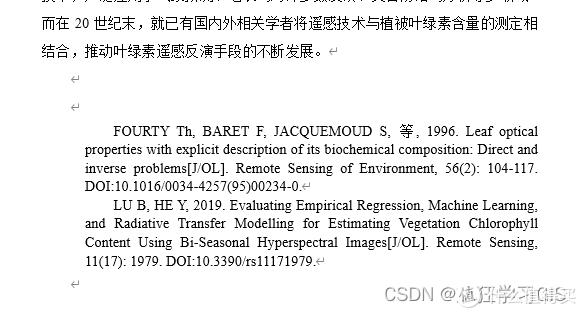
文末的参考文献列表只需要点击“Add/Edit Bibliography”选项一次即可;随后每新增一篇参考文献,文末的参考文献列表就会更新一次。
以上就是Zotero软件的基础使用方法。关于这一软件更深入的使用方法,例如修改某一个参考文献样式的具体格式等,我们将在后期的博客中介绍。
至此,大功告成。











