全屏高清的小视频动画教程,请访问我们的官方淘宝店 https://exceltip.taobao.com
店铺所有宝贝自动发货,付款前请备注邮箱,2分钟内发货到邮箱。
今年第一季度曾经制作过一个销量分析图表,现在要制作第二季度的销量分析图表,两次的图表只有数据不同,其他都一样。能否可以不用重新创建图表而只更新图表数据即可?
→ 解决方案:
编辑图表数据,使用新数据替换旧数据。
→ 操作方法:
编辑图表数据
步骤1切换到包含第2季度数据的表格所在的幻灯片,然后使用鼠标拖动表格内的所有单元格将它们都选中,按【Ctrl+C】组合键复制数据,如图5-61所示。
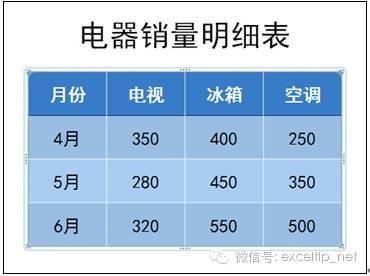
图5-61 选中新数据并对其进行复制
步骤2右击图表中的任意位置,在弹出菜单中选择“编辑数据”命令,如图5-62所示。
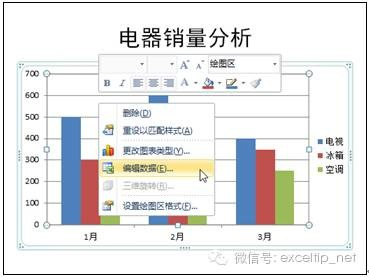
图5-62 选择“编辑数据”命令
步骤3打开如图5-63所示的Excel工作表,其中显示的还是第1季度的销售数据。
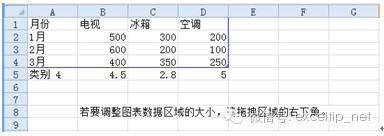
图5-63 Excel中显示的是第1季度的数据
步骤4右击A1单元格,在弹出菜单中选择“粘贴选项”中的“匹配目标格式”命令,如图5-64所示。

图5-64 将复制的数据粘贴到Excel中
步骤5因为新数据与源数据的范围等大,所以不需要在Excel中调整蓝色边框线包含的数据范围。切换到PowerPoint中,看到图表已经显示新数据,即第2季度的销量,如图5-65所示。
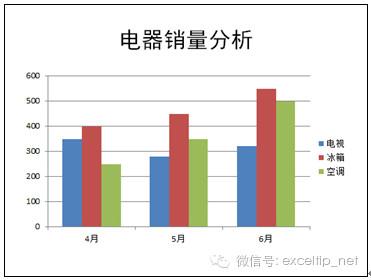
图5-65 使用第2季度销量数据绘制图表
版权所有 转载须经Excel技巧网许可
全屏高清的小视频动画教程
全屏高清的小视频动画教程,请访问我们的官方淘宝店 https://exceltip.taobao.com
店铺所有宝贝自动发货,付款前请备注邮箱,2分钟内发货到邮箱。
同笔订单购买多个教程直接优惠,2件8.5折,3件8折,4件7.5折,5件7折,6件6.5折。结算时,自动计算优惠。
Excel技巧网出品,独家专卖,品质保证!












