
hello 小伙伴大家好,这里是你们喜欢分享NAS玩法的小伙伴晋升奶爸的垃圾佬。

引子
Nas虽然给我们的生活带来了很多便利,但是Windows始终是我们使用最频繁、也最容易上手的操作系统。也许你也会像我一样遇到这样的场景:
某个从业资格需要做后续教育,占用电脑时就不能做别的事;《刺客 五六七》又更新了,没有大会员的我为了能露出“富裕の微笑”只好去找朋友借会员,看完切回自己的账号,再想看更新的时候不好意思厚着脸皮再去借会员;想要远程下载某个NAS系统中没有内嵌的网盘的资源,又不想去折腾docker;想在iPad等移动端设备上玩一些简单的游戏;不同设备保持工作进度同步,提高生产力;等等等等......
简而言之,如果你经常使用Windows PC,在NAS上部署一个精简版的Win10,能够解决很多麻烦。
实现效果
保持24小时登录的浏览器,好友会员不掉线,随时随地挂网课
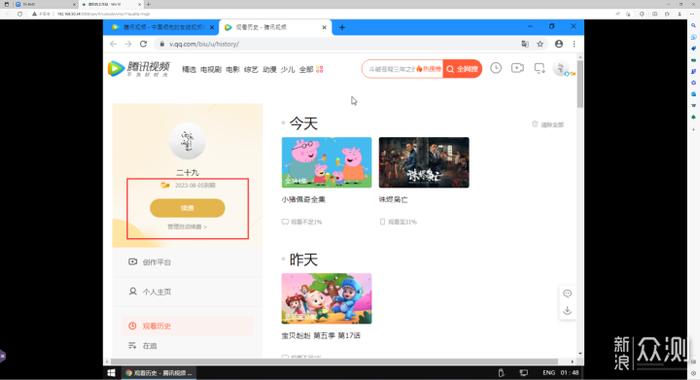
云游戏,想在哪儿玩在哪儿玩
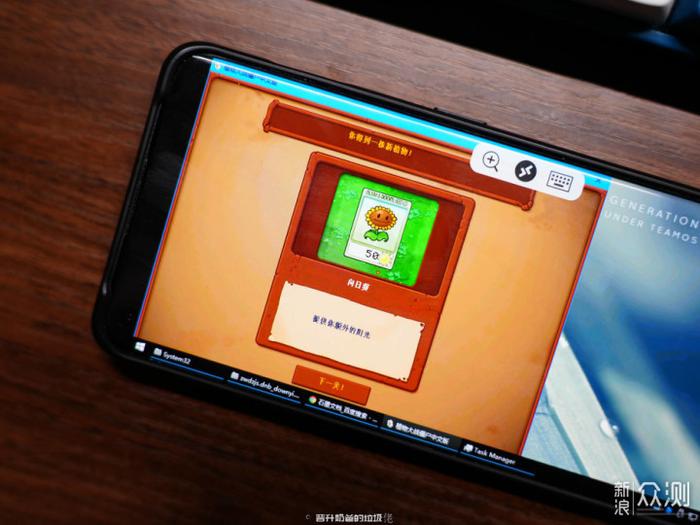
同步工作进度,不掉线
▼WPS也是可以滴,腾讯文档也没问题。
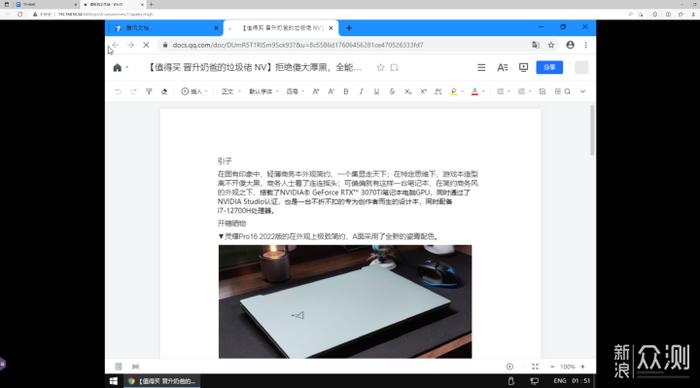
今日份主角,威联通TS-464C
▼TS-464C想来和462C用的是一套模具,除了颜色不同以外我几乎看不出来任何差别,在机身的左侧分别是状态指示灯、开关按键、一键备份按键,以及一个USB3.2 GEN2接口。设备采用Intel Celeron N5095/5105四核心处理器,最大支持4块3.5/2.5英寸硬盘+2块M.2 NVMe SSD。

▼在NAS的背部有一个HDMI接口,一个USB2.0接口,一个USB 3.2Gen2接口,以及两个2.5G网口。HDMI画面输出是威联通的祖传艺能了,不过我很好奇有多少小伙伴在使用中会用到,请在评论区告诉我一下。

▼至于硬盘,依旧使用希捷酷狼4T。没什么好说的了,熟悉奶爸的小伙伴都知道NAS盘我都用酷狼。酷狼全系都是传统磁记录(CMR),拒绝混用从用酷狼开始,酷狼赠送3年内免费原厂数据救援服务一次。

虚拟机部署精简版win10
▼这里使用的精简版Win10出自大佬 荒野无灯 之手,是我20年收藏至今的宝藏资源,也不晓得这之间有没有更新过,下载方式我放在评论区吧。
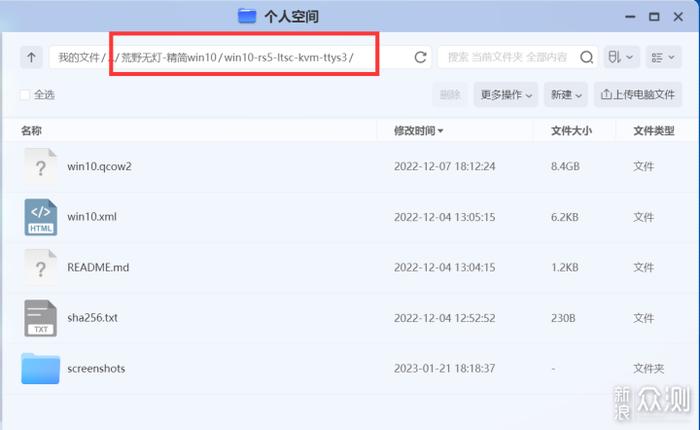
▼在App Center中下载安装Virtualization Station应用。
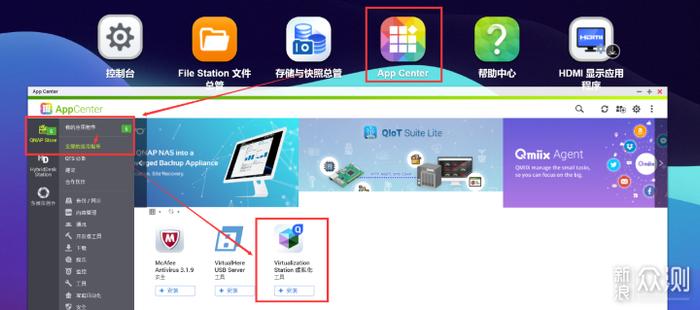
▼现在的Virtualization Station更加易用,在首次打开APP的时候就会自动创建好虚拟交换机。
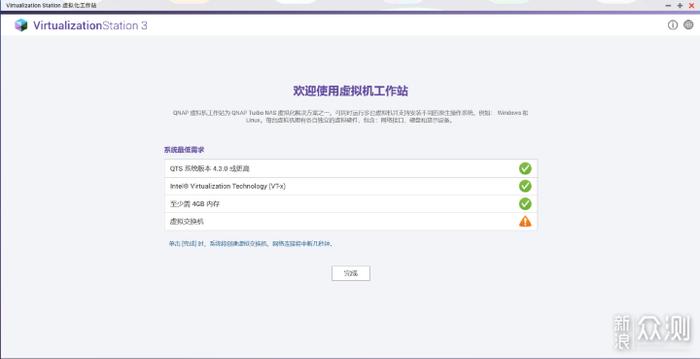
▼讲道理来说威联通的虚拟机应用比群晖的好用一点点,在威联通里面你不用纠结集群、存储、镜像、许可证这些名词到底是啥意思。应用内也提供了试用免费的Windows虚拟机功能,但是付费是不可能付费的,h.265授权我到现在都没买,哼。
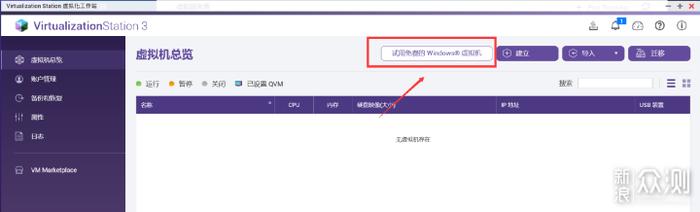
▼个人建议在NAS中创建一个ISOS共享文件夹专门用来存放镜像,方便管理。
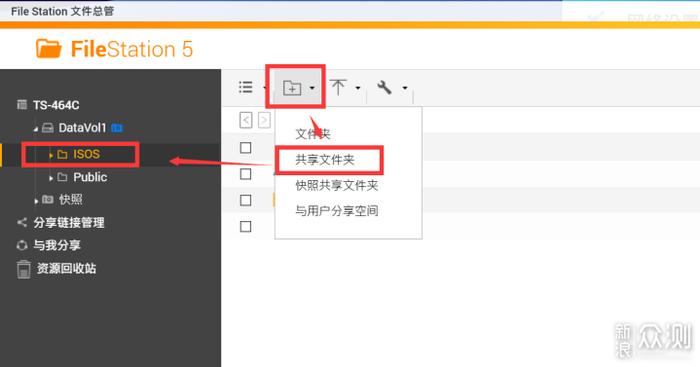
▼灯大的镜像为.qcow2格式,在威联通中使用的话手工将文件后缀改为.img即可,之前研究过一个qcow2转img的方法,现在也忘的差不多了,可以转但是没必要。
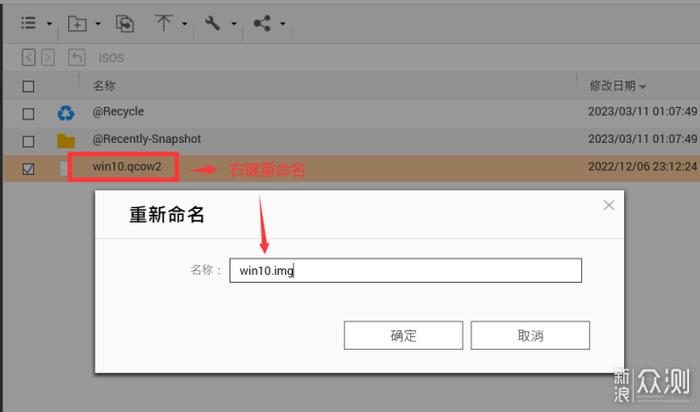
▼在Virtualization Station应用中找到建立虚拟机按钮进行创建。
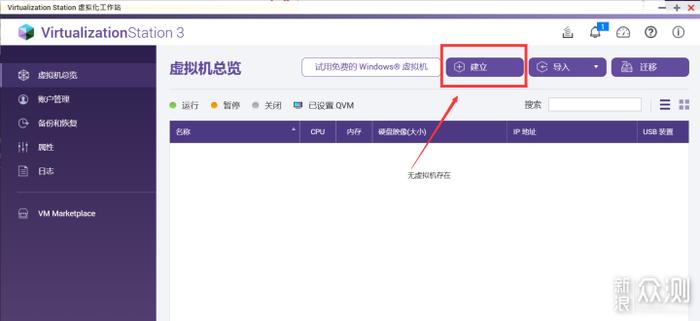
▼虚拟机名称最好直接输入win+系统版本,这样在操作系统与系统版本位置会自动填写,CPU核心数与内存大小看着给就行,反正板载8G内存,给4G倒也无妨,在网络上可以直接选择应用给出的默认。
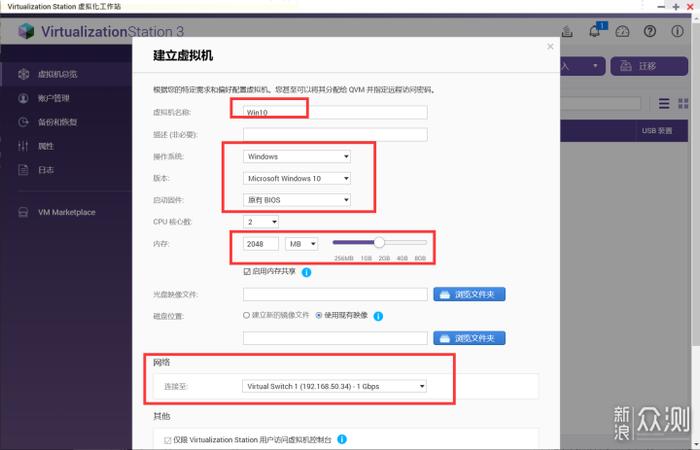
▼硬盘位置需要选择现有映像,选择我们刚刚改了名字的镜像即可。
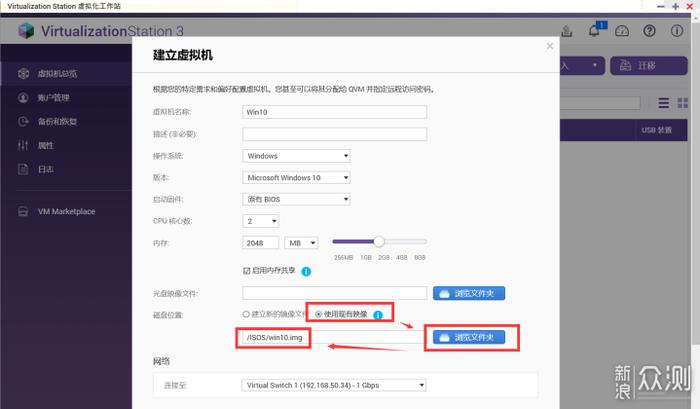
▼至于VNC(使用网页远程访问)密码这个,看个人的使用需求,反正我觉得输入密码挺麻烦,干脆就不设置。
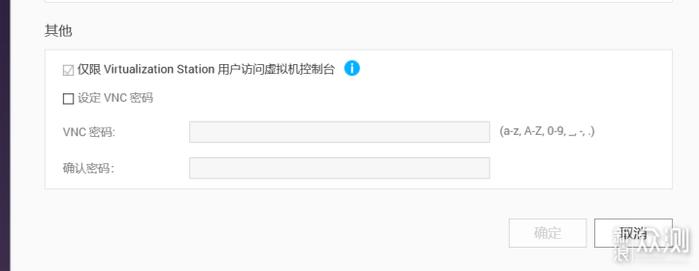
▼完成初步创建之后进入到虚拟机设定来完善一下设置。
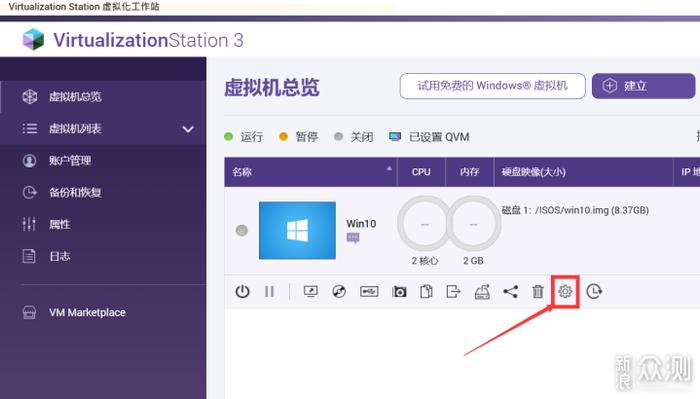
▼找到存储空间选项卡,将磁盘界面改为VirtIO,点击右下角套用。
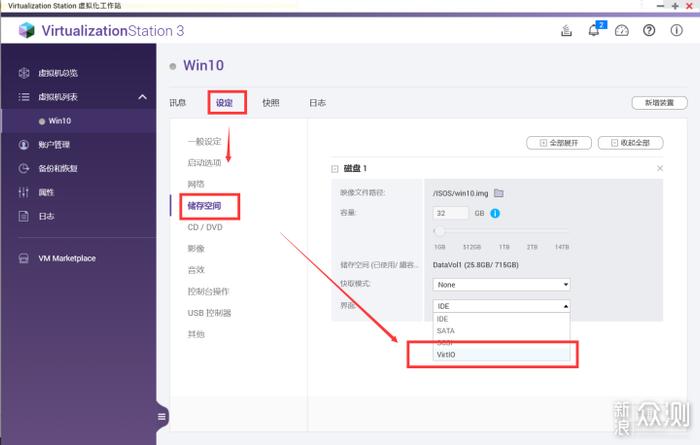
▼网络选项卡中的适配卡型号也改为VirtlO,然后点击右下角的套用。
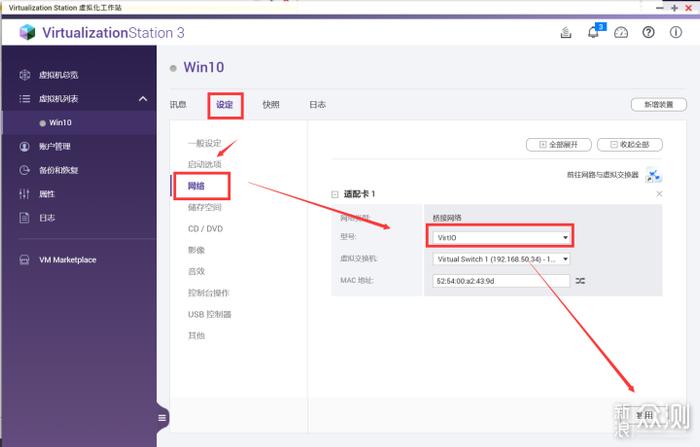
▼别的就不需要什么设置了,有强迫症的话可以把CD/DVD这些取掉。
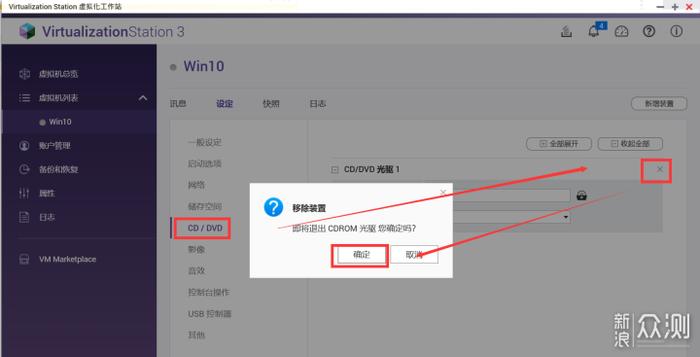
▼然后找到电源控制按钮开机,啊啊啊啊啊,超简单的有没有,在小小的窗口里面会实时显示虚拟机的运行画面。
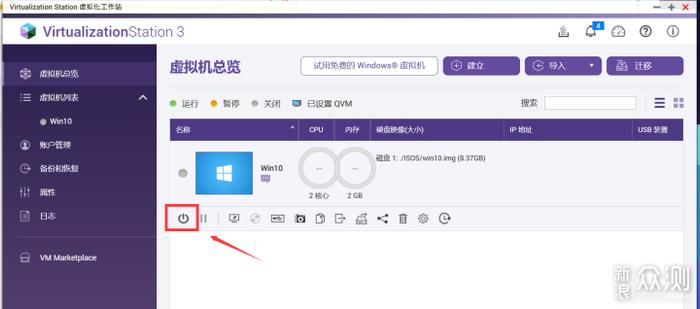
▼点击远程桌面按钮就能就能在网页上控制虚拟机啦。
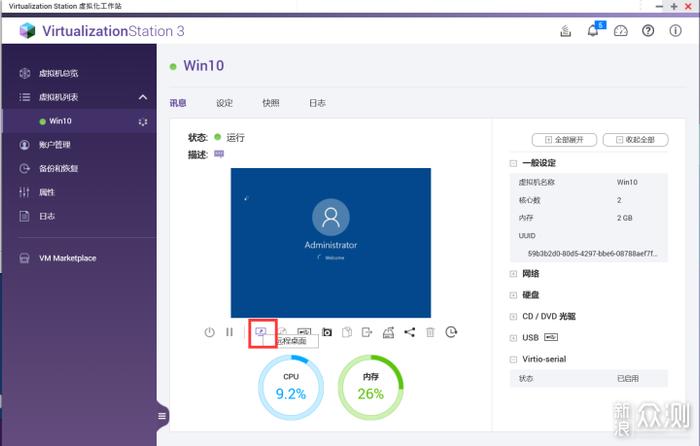
▼讲道理来说个人觉得威联通的虚拟机确实比群晖的好用一些,在远程连接界面给出的功能也很丰富,显示质量、功能键等都有提供,折腾的小火把可以在使用中注意下。
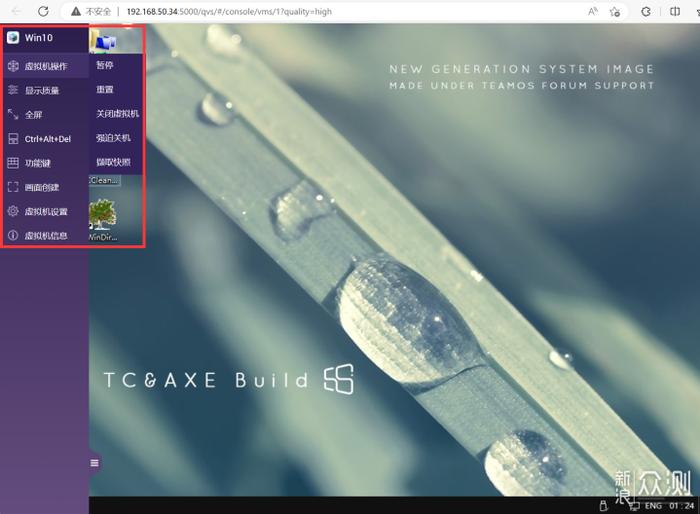
▼灯大的镜像对硬件性能的占用绝对的小,内存使用也就500M多点,待机状态下CPU表示毫无波澜,即便只给2G内存也没问题。
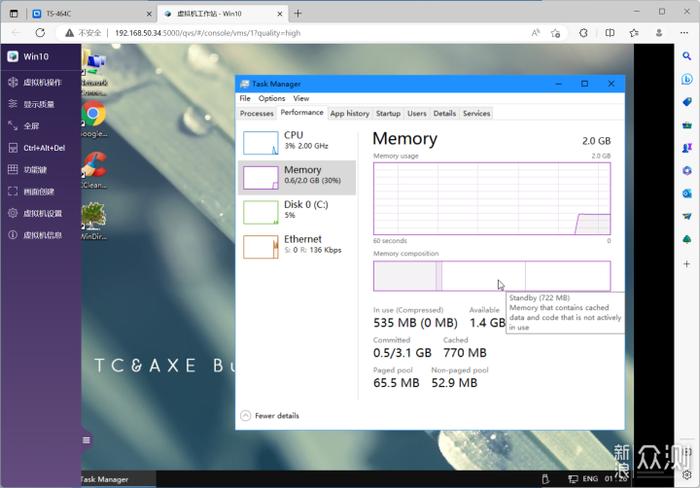
一点点进阶设置
让虚拟机与NAS存储空间联动,虚拟机SMB/AFP挂载
▼SMB协议是我们日常使用频率最高的,挂载到电脑上之后可以获得类似于PC本地硬盘的使用体验。
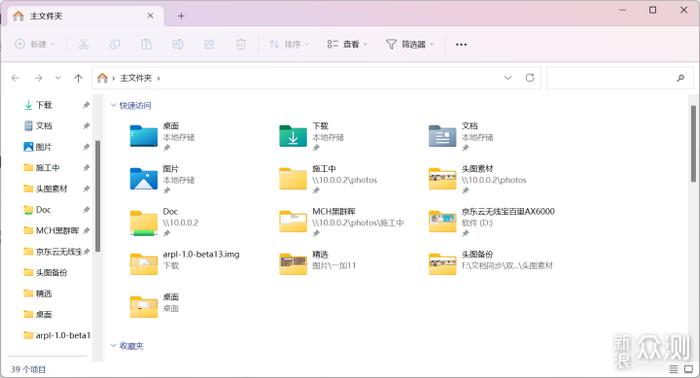
▼打开此电脑,找到添加一个网络位置。
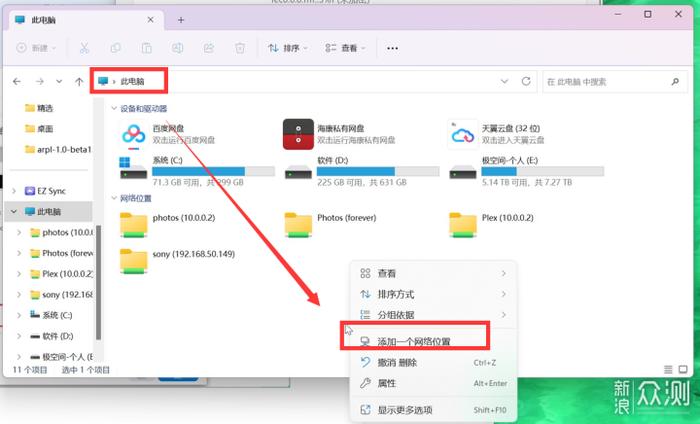
▼一路下一步,选择自定义网络位置。
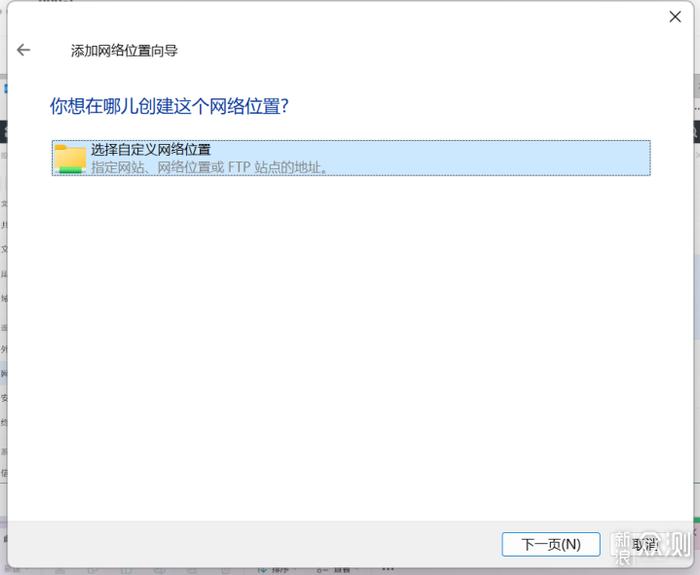
▼注意NAS的IP地址前面需要跟上“\\”,格式为“\\ + IP地址(或者服务器名称) \ 打算添加的文件目录”,参照下图设置即可
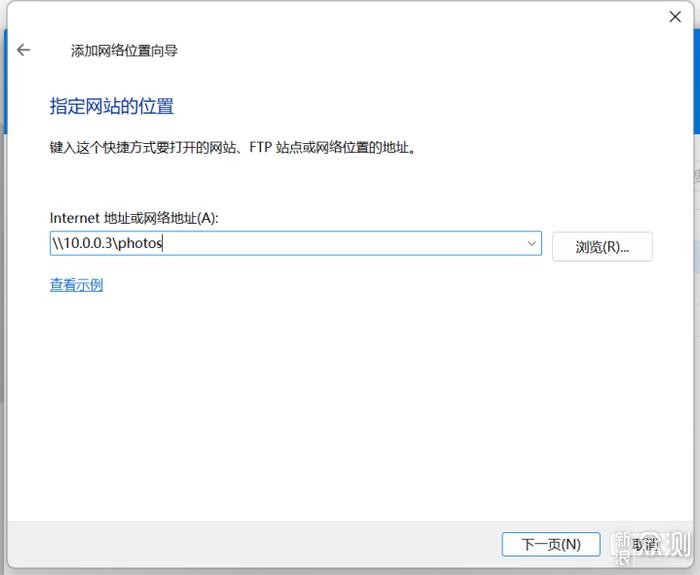
▼接着会要求输入用户名密码,注意是刚刚设置好的网络共享专用的账号密码,不是NAS管理员的账号密码。
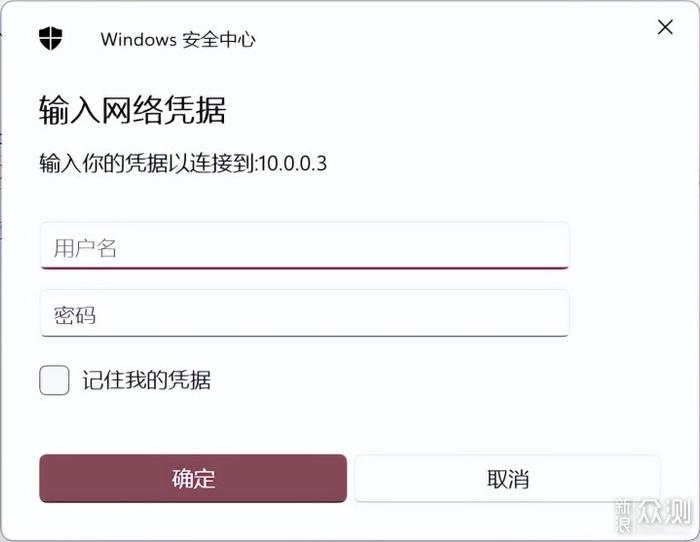
▼最后会要求设置网络位置名称,这个名称会展示在“此电脑”中,建议设置的自己好区分一些。
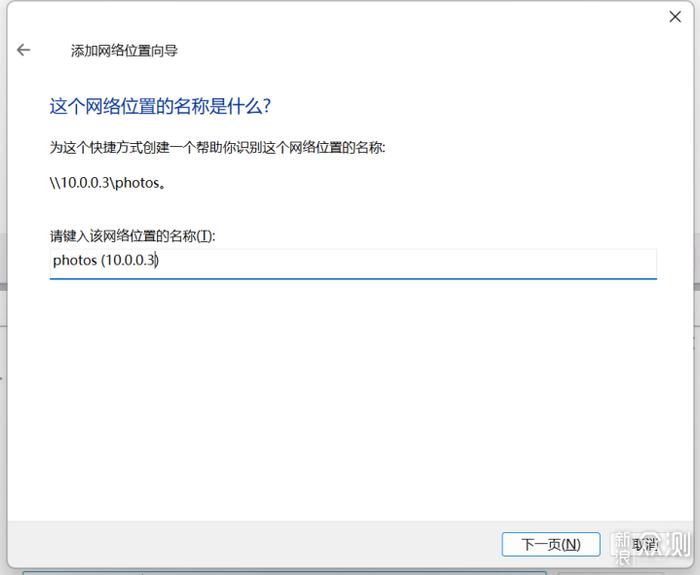
开启远程桌面,使用RD Client
▼不想用浏览器访问,嫌麻烦?没关系,开启虚拟机的远程桌面功能。点击Win按钮,进入到Windows System,找到Control Panel,系统因为太过精简,所以木有中文,稍微有点难受。
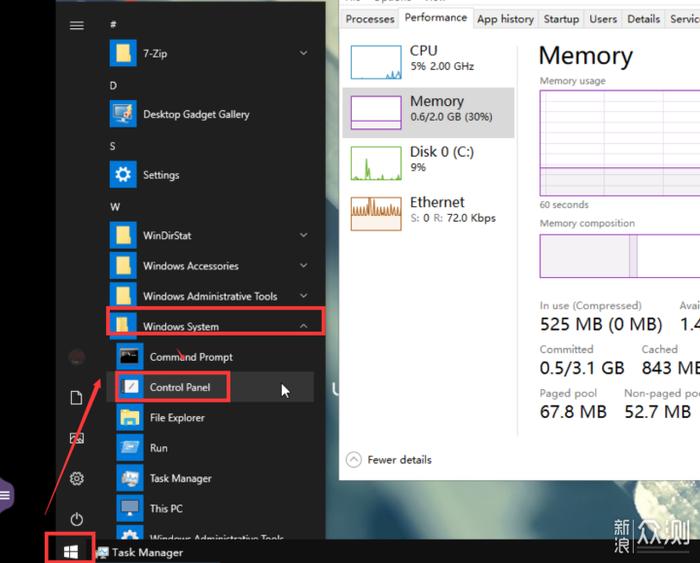
▼找到系统与安全功能。
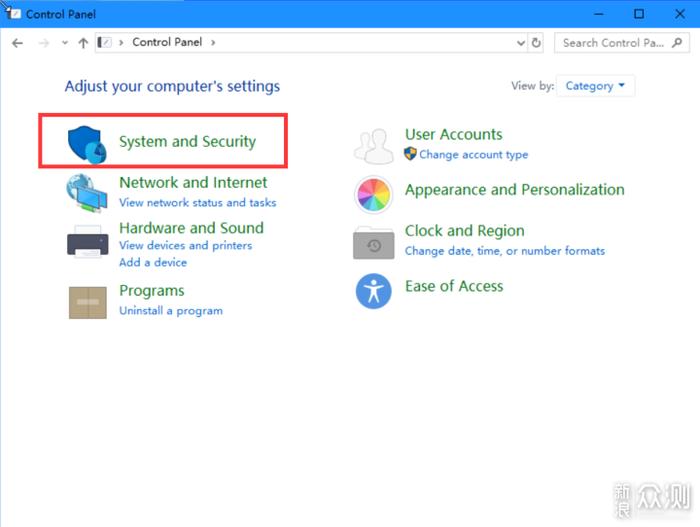
▼找到允许远程连接。
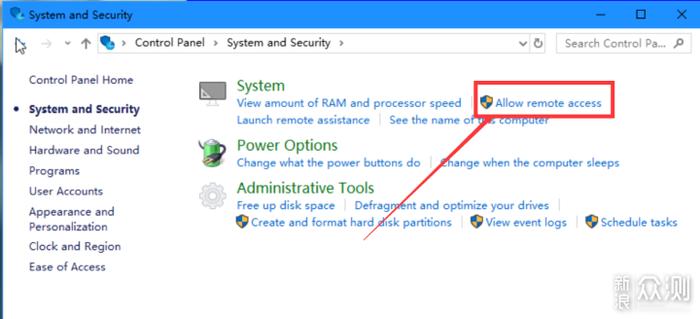
▼允许被远程控制。
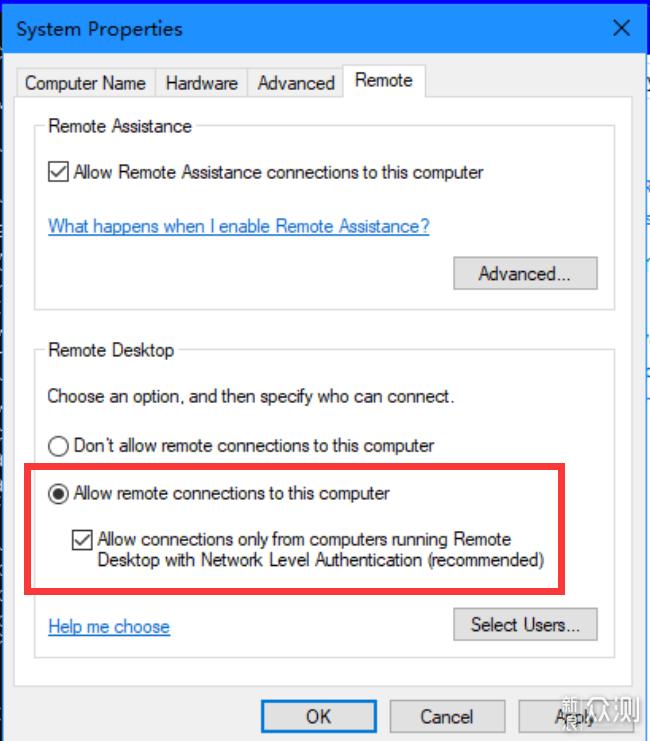
▼接着还需要给我们的账户设置一个密码,从控制面板进入到User Accounts,在如图位置进行修改。
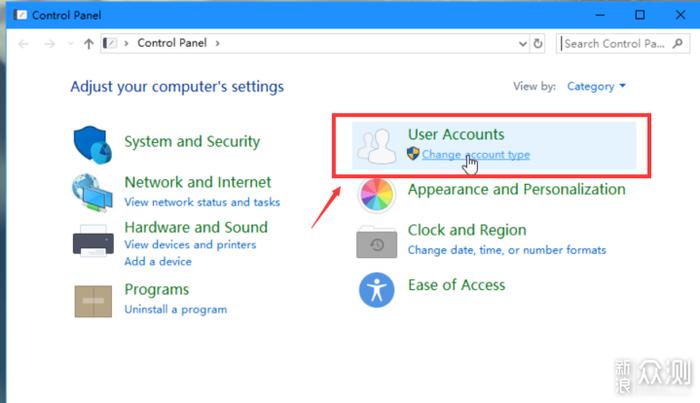
▼点击头像进入设置。
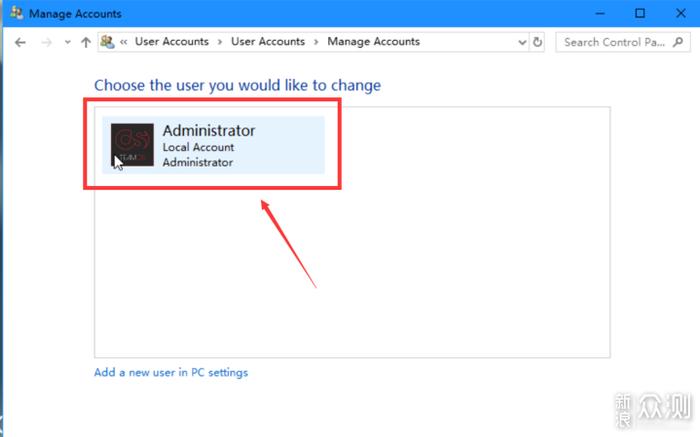
▼创建一个密码,大功告成。
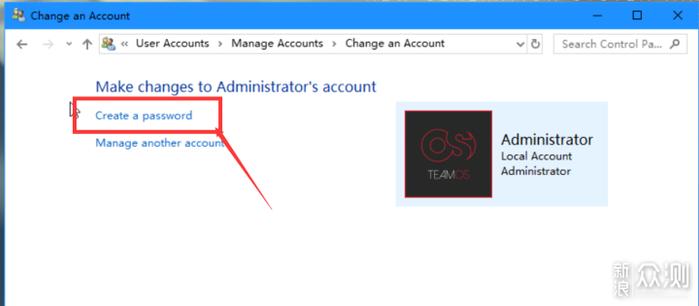
▼然后在各大应用商店下载RD Client就能够远程访问虚拟机啦,Win PC也是可以滴。
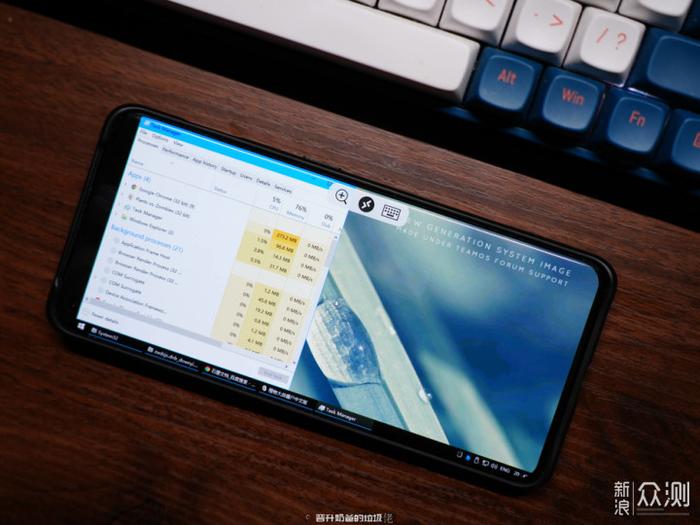
写在最后
今天的内容分享就到这里啦,不管你用什么品牌的NAS,记住一点:NAS是生产力工具,不要在它上面耗费太多的时间~我的目标就是减少大家折腾的时间,让您有更多的时间去做喜欢的事儿,比心儿~关注我不迷路。











