为了这篇教程我又给电脑重新安装了一遍系统,希望大家给下支持和鼓励,谢谢。
看看上铺的钢铁直男,就因为会修电脑还勾搭上了隔壁班的女生,你连装系统还不会?本文手把手教你最简单的电脑在希望安装教程。
女神:电脑卡顿、蓝屏、不开机要怎么办?
直男:先装个系统试试。
女神:装系统有用吗?
直男:可以解决所有问题(硬件)。
一、准备工作
1、8G以上的U盘,建议选择USB3.0的书写速度跟快,如果你不想当一个快男,可以准备一个USB2.0的U盘。
如果没有U盘,可以直接进入(二、制作系统安装盘的 第4条了解一下)
2、下载微软官方的系统安装工具:MediaCreationTool.exe
3、下载360驱动网卡版,帮人装系统不能翻车,万一系统安装完毕后没有网卡驱动,岂不是很丢人?
二、制作系统安装U盘
1、直接执行下载好的MediaCreationTool.exe文件,最好还是要以管理员身份运行(我试了一下直接运行也可以),剩余的基本都是下一步……
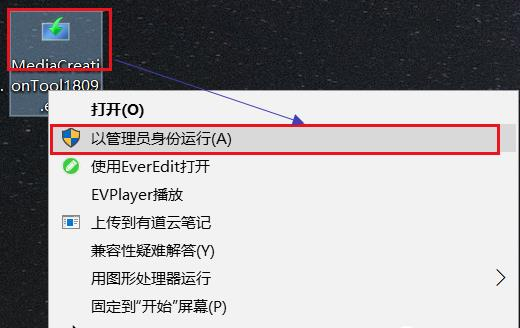
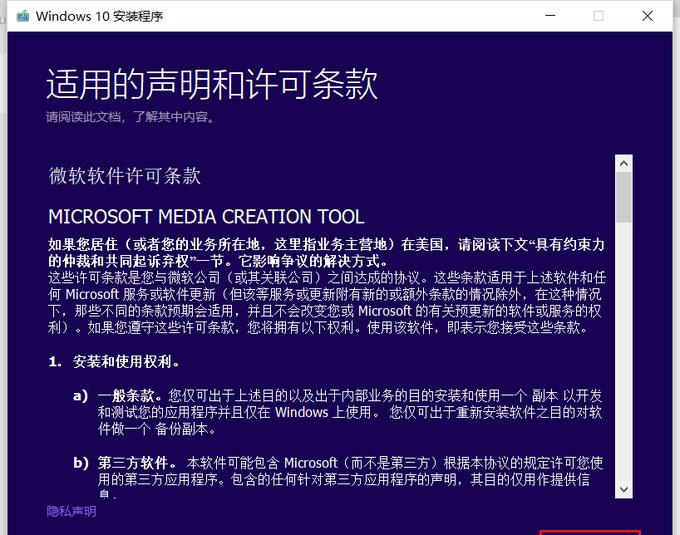
2、接受协议,拒接直接退出~~
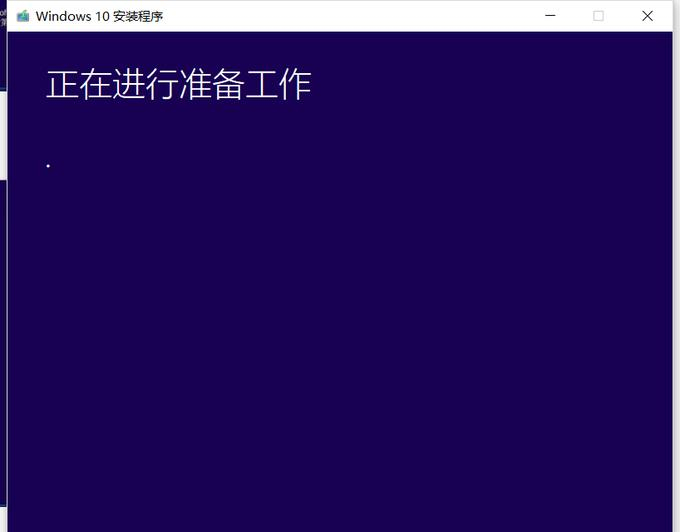
3、等待一下,下一步。
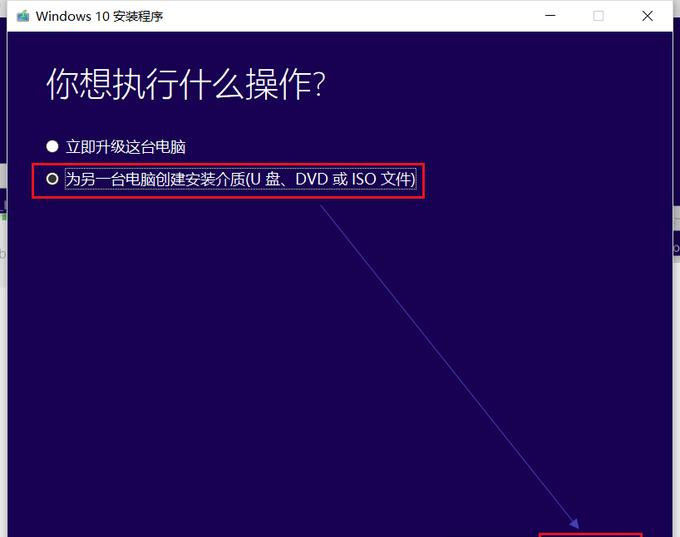
4、如果没有U盘,可以直接点击上一步,用这种方式做系统缺点是,需要等待下载系统,另外对硬盘分区有要求,系统数据可能会比较凌乱,系统文件占用更多空间(不格式化硬盘不能删除老数据)
我们是要做系统安装盘说以选第二个选项,下一步。
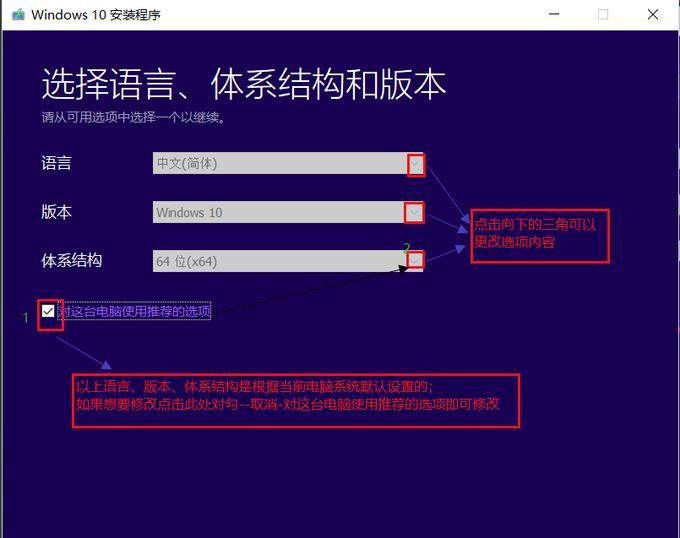
5、这些都可以选择,我们直接默认设置-下一步
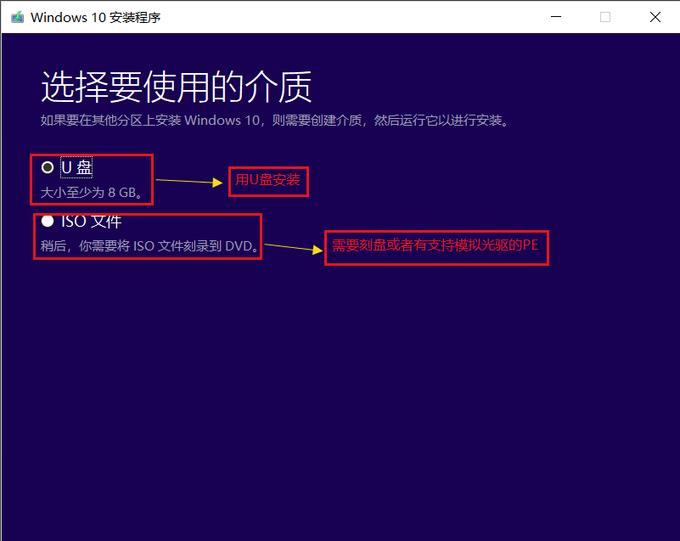
6、选择 U盘-下一步
7、选择自己要用来装系统的U盘。
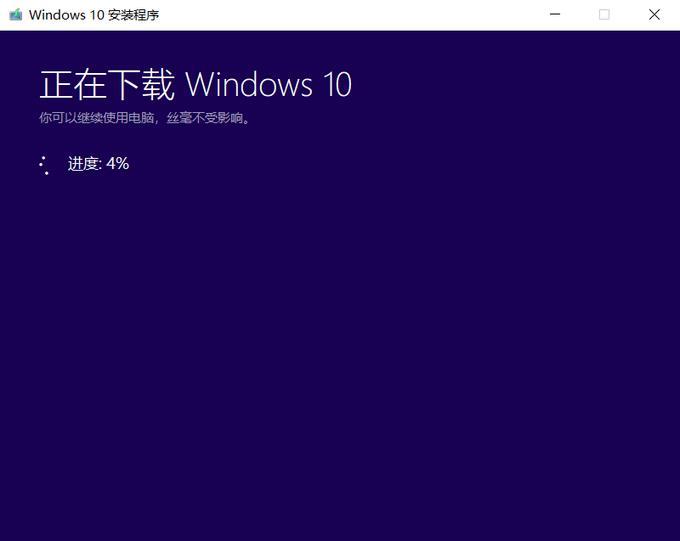
8、开始下载系统,等待下载根据网速情况,不着急慢慢等。
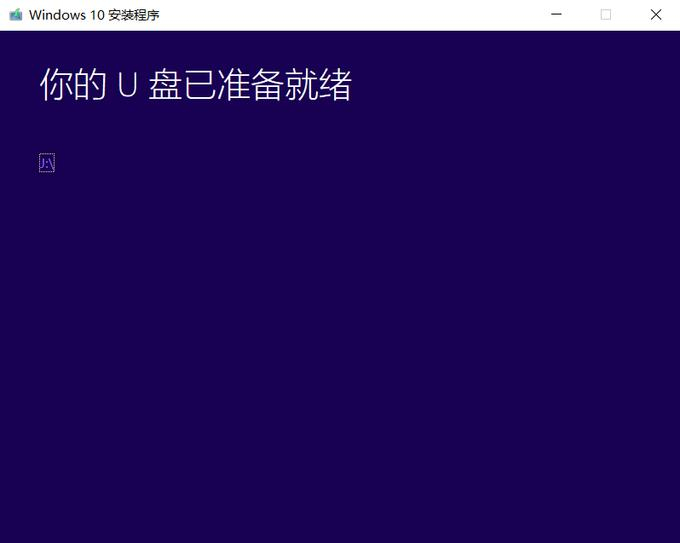
9、完成-确认。这个时候系统安装盘就做好了,下面就可以开始安装系统了。
三、进行系统安装
1、进入BIOSS设置U盘启动,这一步对于新手来说相对复杂一点点,好在过目前主板都非常友好。
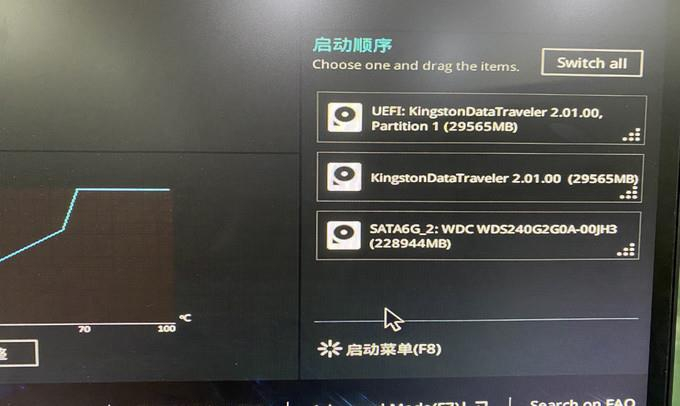
我使用的这款主板是华硕主板,进入BIOS之后(一般电脑按F2、或者Del进入),最右面有启动顺序,将UEFI调整到最上面,就可以了。
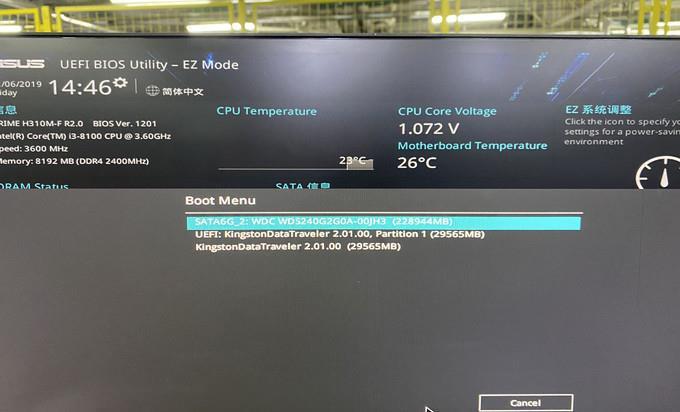
华硕主板 f8 技嘉 f12 微星f11可以直接呼出启动项,一般开机页面最下方会有提示,开机后需要及时点击,大部分主板也是使用着3个按键呼出启动项。
BOOT MENU启动选项,选择U盘启动就可以进入下一步。
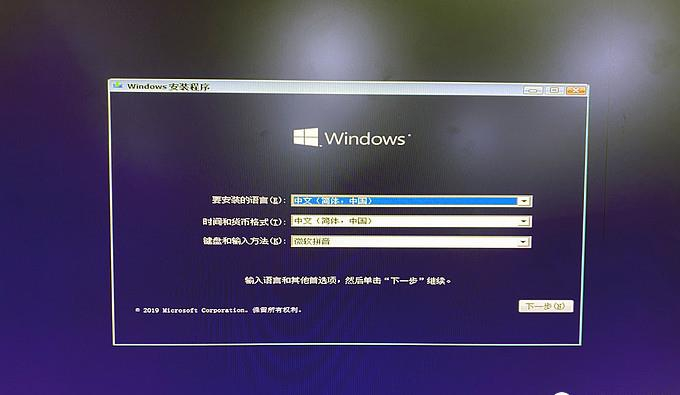
2、下面开始基本只需要安装下一步
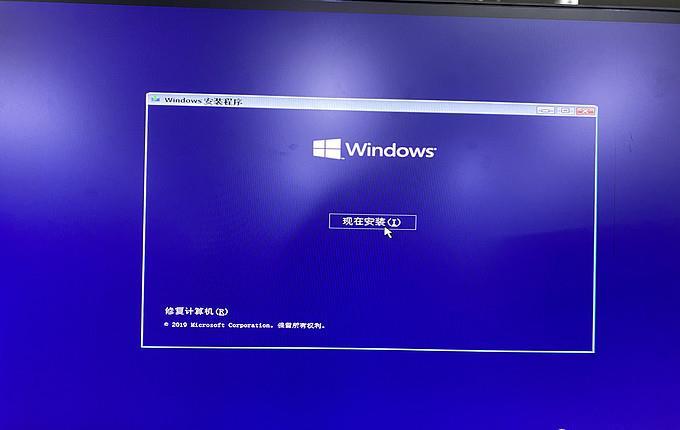
3、点击开始安装,

当然如果不想重装系统,或者系统损坏也可以点击左下角的修复计算机。
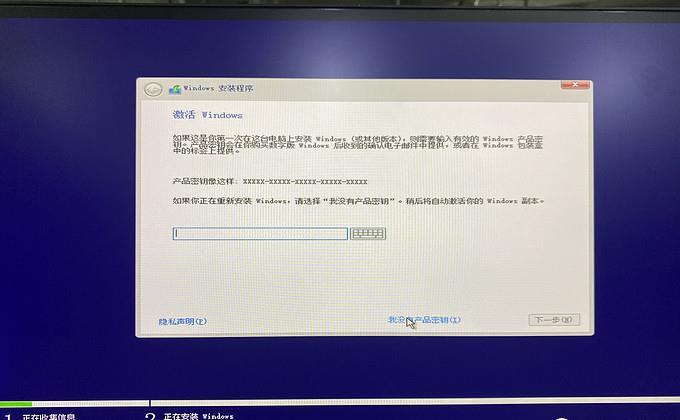
4、点击我没有产品密钥~当然如果你有,当我没说。

5、建议选择专业版,专业版相比来说功能更加强大,售价也是最贵的。
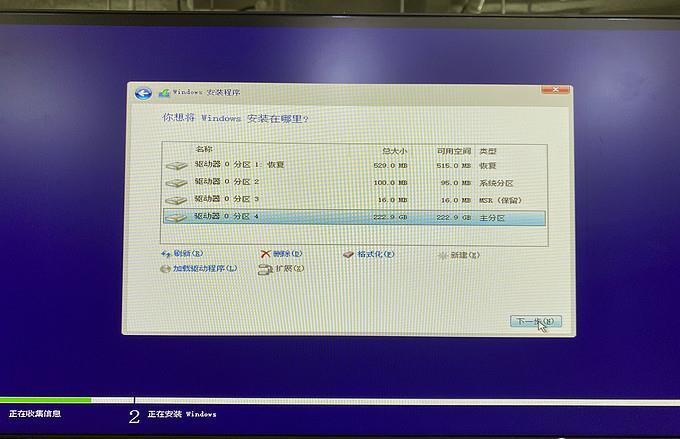
6、选择自己要安装系统的分区,我是直接全盘格式化之后安装的。
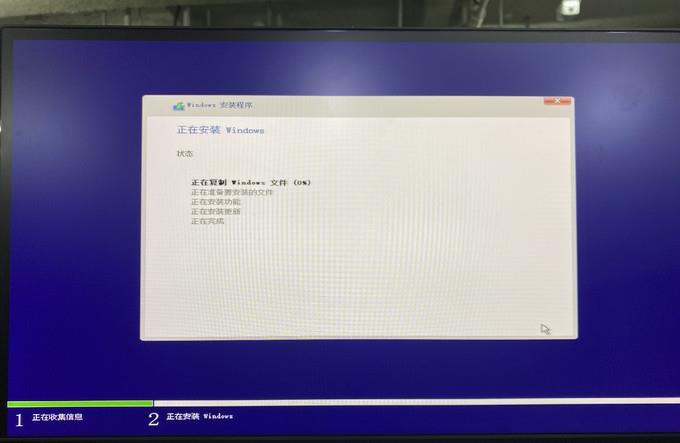
7、到了这一步剩下的基本就是等待了……
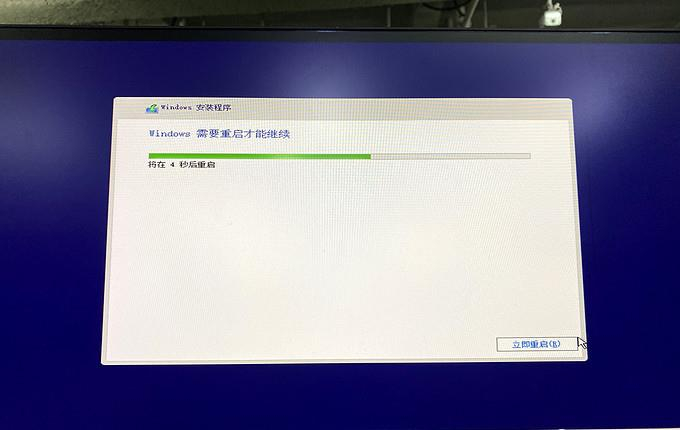
8、安装完毕后系统会自动重启。
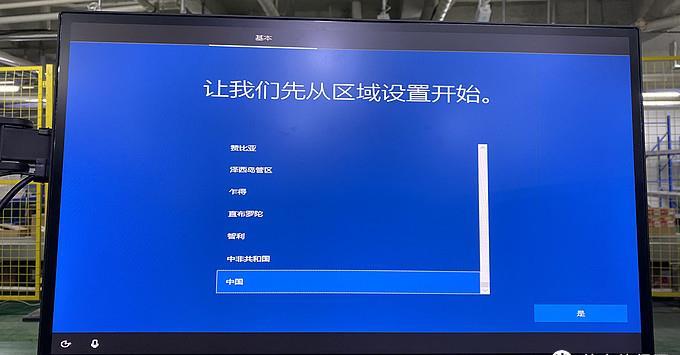
9、剩余部分基本都是默认选项,选择是
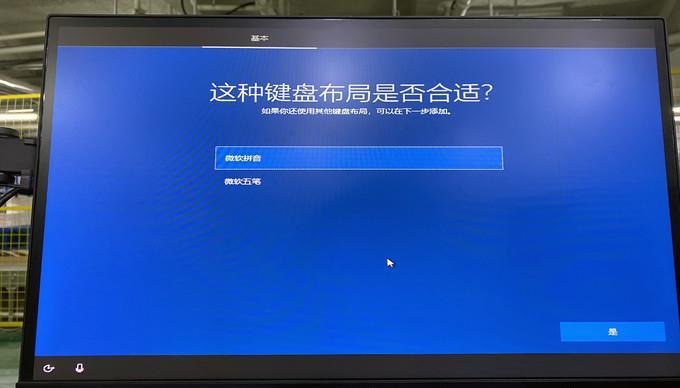
是

跳过
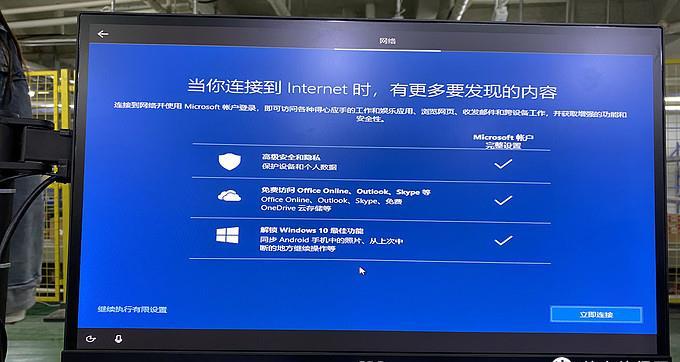
10、如果没有联网可以点击左面继续执行,联网了可点击下一步。
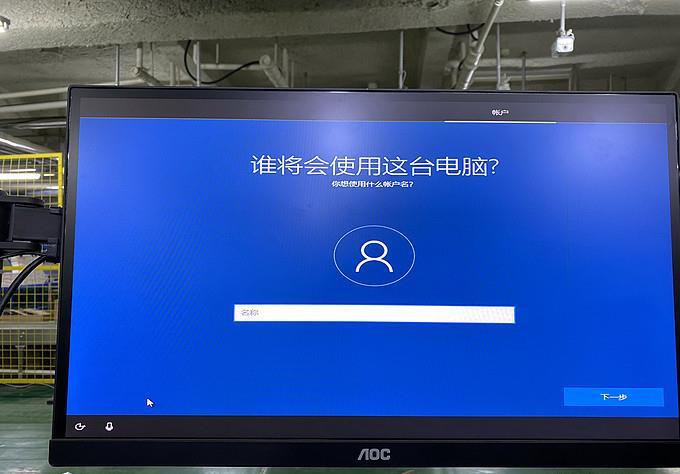
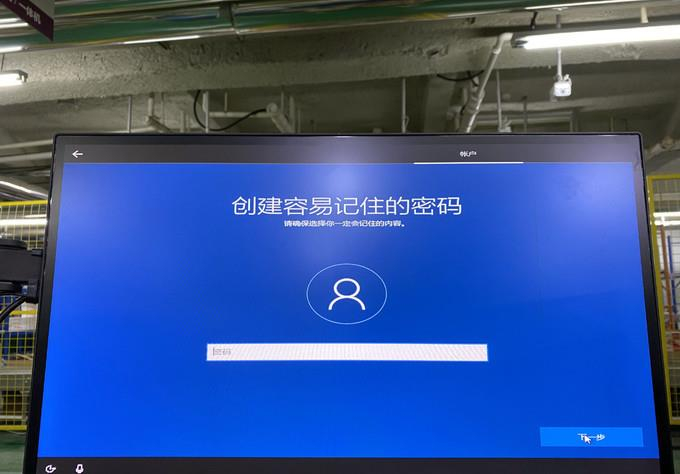
11、输入用户名和密码,如果不想设置密码可以直接空着,进入下一步。
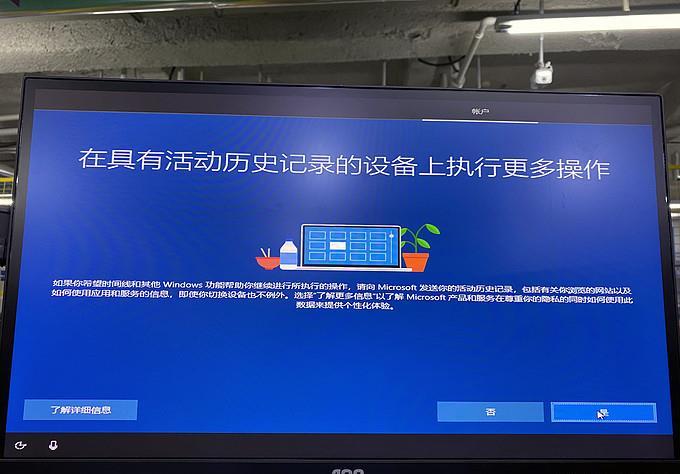
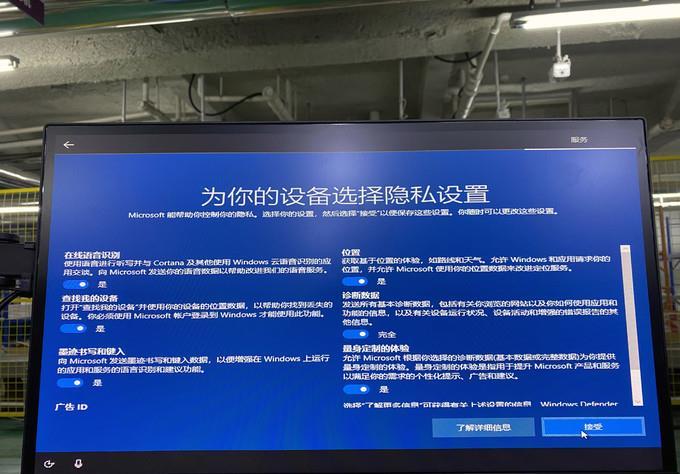
可以直接点-是-接受-是

12、系统到这里基本就已经安装好了,剩下的只有等待,这个时候可以放心撩妹了。











